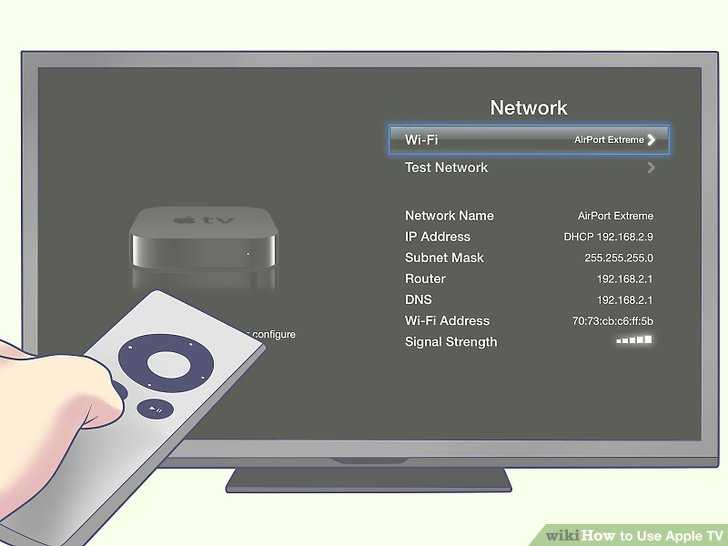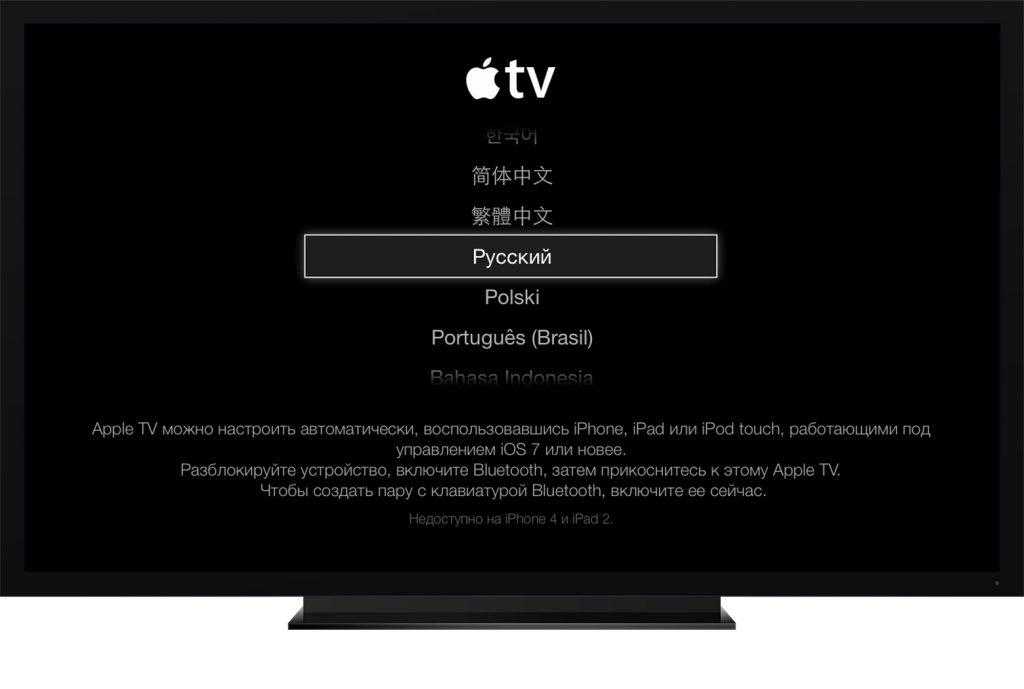Просмотр фильмов, телешоу и контента в прямом эфире в приложении Apple TV
Смотрите фильмы и телешоу, размещенные в популярных стриминговых сервисах, таких как Apple TV+, и подписывайтесь на платные каналы с помощью приложения Apple TV.
Если вы используете приложение Apple TV впервые
Убедитесь, что ваше устройство совместимо с приложением Apple TV.
Если вы используете телевизор Smart TV или устройство для потокового воспроизведения, возможно, сначала потребуется настроить приложение Apple TV.
На устройствах Apple приложение Apple TV уже установлено. Чтобы вы могли пользоваться новейшими функциями, на вашем устройстве должна быть установлена актуальная версия iOS, iPadOS, macOS или tvOS.
- Обновление iPhone, iPad или iPod touch.
- Обновление macOS на компьютере Mac.
- Обновление Apple TV.
В приложении Apple TV также можно смотреть каналы кабельного телевидения. Узнайте, как войти в систему телепровайдера на iPhone, iPad или iPod touch или как пользоваться услугами провайдера платного или кабельного телевидения на Apple TV.
Как пользоваться приложением Apple TV
Узнайте, как организовано приложение Apple TV.
Смотреть
В разделе «На очереди» можно возобновить просмотр фильмов и телешоу, а на вкладке «Смотреть» — ознакомиться с каналами Apple TV, на которые можно подписаться.
Apple TV+
Магазин
Покупайте или берите напрокат фильмы и телешоу прямо на вкладке «Магазин» на устройствах Apple и других совместимых устройствах.
Медиатека
Поиск
Ищите контент по жанрам или просматривайте новинки на вкладке «Поиск».
Приостановка воспроизведения, быстрая перемотка и управление просмотром
Во время просмотра можно ставить воспроизведение на паузу, выполнять перемотку, включать субтитры и т. д. Найдите свое устройство и узнайте, как это сделать.
- Телевизор Smart TV, игровая консоль или другое устройство для потокового воспроизведения
- Apple TV
- iPhone, iPad или iPod touch
- Mac
Приложение Apple TV можно использовать только в личных некоммерческих целях. Ознакомьтесь с полным текстом условий и положений.
Ознакомьтесь с полным текстом условий и положений.
Приложение Apple TV и его функции доступны не во всех странах и регионах. Узнайте, что доступно в вашей стране или регионе.
Информация о продуктах, произведенных не компанией Apple, или о независимых веб-сайтах, неподконтрольных и не тестируемых компанией Apple, не носит рекомендательного или одобрительного характера. Компания Apple не несет никакой ответственности за выбор, функциональность и использование веб-сайтов или продукции сторонних производителей. Компания Apple также не несет ответственности за точность или достоверность данных, размещенных на веб-сайтах сторонних производителей. Обратитесь к поставщику за дополнительной информацией.
Дата публикации:
Как пользоваться Netflix на Apple TV
На главную страницу справки
Узнайте, как смотреть Netflix на Apple TV, а также как настроить аккаунт и выйти из него. Если вы не знаете, работает ли Netflix на вашем устройстве, выполните действия из раздела «Настройка Netflix».
Если вы не знаете, работает ли Netflix на вашем устройстве, выполните действия из раздела «Настройка Netflix».
Функции Netflix
Настройка Netflix
Выход из Netflix
Netflix в качестве UltraHD
Netflix в качестве HDR
Приложение Netflix доступно для Apple TV (2-е поколение) и более поздних версий.
Поддерживаемые регионы
Netflix доступен во всем мире. Большинство устройств совместимы с Netflix везде, но некоторые старые устройства могут работать только в той стране, где они были приобретены. Если вы собираетесь приобрести новое устройство, обратитесь к производителю, чтобы узнать, поддерживается ли Netflix в вашем регионе.
Навигация
На большинстве устройств вы можете просматривать списки фильмов и сериалов, включая перечень видео в разделе Мой список. Каждый список представляет категорию контента, например комедии, драмы или сериалы, в зависимости от того, что вы смотрели ранее.
Чтобы перемотать видео вперед или назад на Apple TV, приостановите его или нажмите на сенсорную панель.
Поиск
Ищите фильмы и сериалы непосредственно в приложении Netflix на Apple TV.
Разрешение
Большинство устройств поддерживает стриминг с Netflix в качестве HD при высокой скорости подключения к интернету. На этих устройствах можно воспроизводить контент Netflix в максимальном поддерживаемом разрешении.
Родительский контроль
Netflix позволяет настраивать родительский контроль отдельно для каждого профиля.
Субтитры и альтернативный дубляж
Узнайте, как подключить субтитры, скрытые субтитры и альтернативный дубляж (в том числе для объемного звука 5.1), доступные для многих фильмов и сериалов. Чтобы узнать, поддерживает ли ваше устройство формат аудио 5.1, откройте любой оригинальный контент Netflix и посмотрите, доступен ли вариант объемного звука 5.1. Если нет, то ваше устройство не поддерживает этот формат. На многих устройствах можно менять вид обычных и скрытых субтитров. На некоторых устройствах обычные и скрытые субтитры не показываются или их вид нельзя настроить.
На отдельных устройствах, включая модели ниже, возможен стриминг некоторых видео со звуком в формате Dolby Atmos. Подробную информацию вы можете найти в нашей статье о том, как использовать Dolby Atmos на Netflix.
Серия устройства | Разрешение экрана | Субтитры и аудио |
|---|---|---|
Apple TV (2-е поколение) | 720p HD | Субтитры, альтернативные аудиодорожки, объемный звук 5.1 |
Apple TV (3-е поколение) | 1080p HD | Субтитры, альтернативные аудиодорожки, объемный звук 5. |
Apple TV HD (4-е поколение) | 1080p HD | Субтитры, альтернативные аудиодорожки, объемный звук 5.1 |
Apple TV 4K (5-е поколение) | 4K Ultra HD | Субтитры, альтернативные аудиодорожки, объемный звук 5.1, Dolby Atmos Примечание. Для поддержки аудио в формате Dolby Atmos требуется tvOS 12 или более поздняя версия |
Apple TV 4K (6-е поколение) | 4K Ultra HD | Субтитры, альтернативные аудиодорожки, объемный звук 5. |
Apple TV (2-е и 3-е поколение)
Чтобы подключить Apple TV к аккаунту Netflix, перейдите на главный экран и выполните описанные ниже действия.
В главном меню Apple TV выберите Netflix.
Выберите Уже есть подписка? Выберите Войти.
Примечание.
Если у вас нет подписки, оформите ее на Netflix.com с помощью веб-браузера на ПК или мобильном устройстве.
Введите адрес электронной почты и пароль Netflix.
Теперь ваше устройство подключено к аккаунту Netflix.
Apple TV (4-е поколение) или Apple TV 4K (5-е и 6-е поколение)
Чтобы подключить Apple TV к аккаунту Netflix, перейдите на главный экран и выполните описанные ниже действия.
Как установить приложение Netflix
На главном экране выберите App Store.
Найдите в App Store приложение Netflix и нажмите Получить, чтобы установить его.
После установки приложение Netflix появится на главном экране.
Войдите в аккаунт Netflix
Откройте приложение Netflix.
Выберите Войти, чтобы воспользоваться существующим аккаунтом Netflix.

Примечание.
Если у вас нет подписки, оформите ее на Netflix.com с помощью веб-браузера на ПК или мобильном устройстве.
Нажмите Войти, введите адрес электронной почты и пароль для Netflix.
Теперь ваше устройство подключено к аккаунту Netflix.
Apple TV (2-е и 3-е поколение)
Чтобы выйти из аккаунта Netflix на устройстве, выполните эти действия.
Перейдите на главную страницу Netflix.
Если в вашем аккаунте есть профили, выберите Переключить профили.
Нажмите Выйти.

Когда деактивация на устройстве будет завершена, вы сможете подключиться как другой пользователь.
Apple TV (4-е поколение) или Apple TV 4K (5-е и 6-е поколение)
Чтобы выйти из аккаунта Netflix на устройстве, выполните эти действия.
Войдите в приложение Netflix и нажмите кнопку меню на пульте дистанционного управления.
Нажмите Настройки.
Нажмите Выйти.
Когда деактивация на устройстве будет завершена, вы сможете подключиться как другой пользователь.
Netflix поддерживает разрешение UltraHD на некоторых мультимедиаплеерах Apple TV. Чтобы запустить трансляцию в UltraHD, вам потребуются:
Телевизор, поддерживающий стриминг UltraHD на платформе Netflix, подключенный к Apple TV с помощью порта HDMI с поддержкой HDCP 2.2 или более поздних версий (обычно используется порт HDMI 1).
План Netflix с поддержкой трансляции в UltraHD.
Стабильная скорость подключения к интернету не ниже 15 Мбит/с.
Качество трансляции Высокое.
Следующие модели Apple TV поддерживают стриминг Netflix в качестве UltraHD:
Некоторые модели Apple TV поддерживают форматы Dolby Vision и HDR на платформе Netflix. Для стриминга в качестве Dolby Vision или HDR вам понадобится:
План Netflix с поддержкой стриминга в качестве UltraHD.

Стриминговое устройство с поддержкой Dolby Vision или HDR и Netflix.
Устройство Smart TV, которое поддерживает формат Dolby Vision или HDR10, подключенное к вашему устройству с помощью кабеля HDMI, совместимого с портом HDCP 2.2 или более поздней версии (обычно порт HDMI 1).
Стабильная скорость подключения к интернету не ниже 15 Мбит/с.
Качество трансляции Высокое.
Следующие модели Apple TV поддерживают стриминг Netflix в качестве HDR:
Другие статьи по теме
Другие статьи по теме
Настройте Apple TV
Чтобы начать работу с устройством Apple TV, выполните следующие действия.
Вот что вам нужно
- Персональный интернет
- Телевизор или другой дисплей с портом HDMI
- Кабель HDMI
Для Apple TV 4K требуется кабель, совместимый с HDMI 2. 0 или более поздней версии. Чтобы получить доступ ко всем функциям вашего Apple TV, используйте кабель HDMI 2.1.
0 или более поздней версии. Чтобы получить доступ ко всем функциям вашего Apple TV, используйте кабель HDMI 2.1.
Если вы хотите использовать iPhone для настройки Apple TV
Настройте Apple TV 4K или Apple TV HD
Чтобы вернуться к предыдущему экрану во время настройки, нажмите кнопку «Назад» на пульте дистанционного управления. Чтобы начать сначала, отключите Apple TV от источника питания, а затем снова включите его.
Подключите его и включите телевизор
Подключите Apple TV к источнику питания и подключите его к телевизору с помощью кабеля HDMI. Чтобы смотреть фильмы в формате 4K HDR на Apple TV 4K, убедитесь, что вы используете кабель HDMI 2.0 или более поздней версии и ваш телевизор поддерживает 4K, HDR или оба варианта. Затем включите телевизор и выберите вход HDMI, к которому подключен Apple TV.
Если у вас есть Apple TV с портом Ethernet и вы не хотите подключаться к Wi-Fi во время настройки, вы можете подключить Apple TV к маршрутизатору с помощью кабеля Ethernet.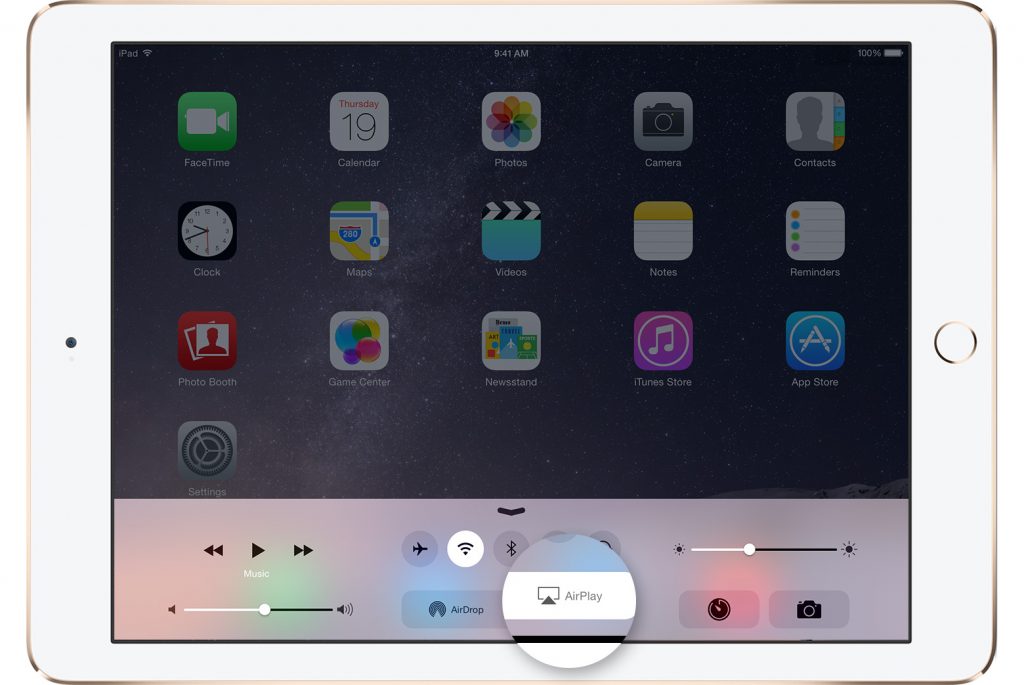
Выберите свой язык и включите Siri
Нажмите вверх или вниз или проведите вверх или вниз по сенсорной панели пульта Apple TV Remote, чтобы найти свой язык и страну или регион. Чтобы выбрать параметр, выделите его, затем нажмите центр сенсорной панели. Если вы выбрали неправильный язык, нажмите кнопку «Назад», чтобы вернуться к предыдущему экрану.
При появлении запроса выберите, использовать ли Siri.*
Узнайте больше о использовании пульта Apple TV Remote. Или узнайте, что делать, если пульт Apple TV не работает.
Войдите в систему, используя свой Apple ID
Чтобы автоматически добавить свой Apple ID и настройки Wi-Fi на Apple TV, выберите «Настроить с iPhone». Затем разблокируйте iPhone, поднесите его к Apple TV и следуйте инструкциям на экране на iPhone и Apple TV.
Если вы не хотите настраивать Apple TV вместе с iPhone, выберите «Настроить вручную». Затем следуйте инструкциям на экране Apple TV, чтобы подключиться к домашней сети Wi-Fi и войти в систему, используя свой Apple ID.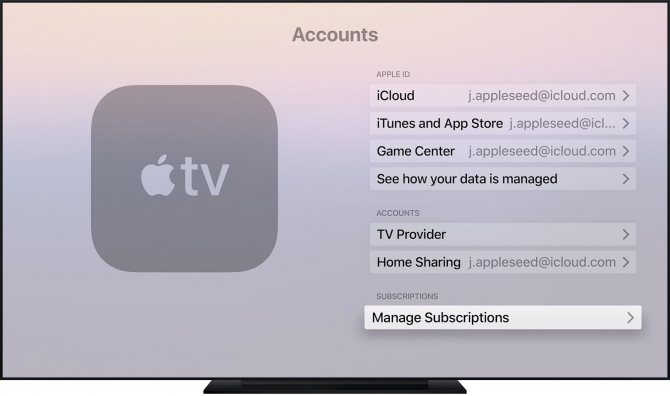
Если у вас нет Apple ID, вы можете его создать. Если вы забыли свой пароль Apple ID, узнайте, как его сбросить.
Войдите в систему с помощью поставщика услуг телевидения
Выберите настройки
Начать трансляцию
Если вам все еще нужна помощь
Чтобы узнать, что делать дальше, найдите свою проблему ниже.
Если вы не можете использовать промоакцию для подписки на Apple TV+
Если вы не можете настроить Apple TV или видите сообщение об ошибке
Если Apple TV перестает отвечать во время настройки, отключите Apple TV от источника питания, затем снова подключите его.
Если вы не можете выйти за пределы экрана во время настройки, попробуйте подключить Apple TV к другой сети Wi-Fi, например, к личной точке доступа со своего телефона. После завершения настройки перейдите в «Настройки» на Apple TV и подключитесь к домашней сети Wi-Fi.
Если у вас есть другие проблемы, обратитесь в службу поддержки Apple.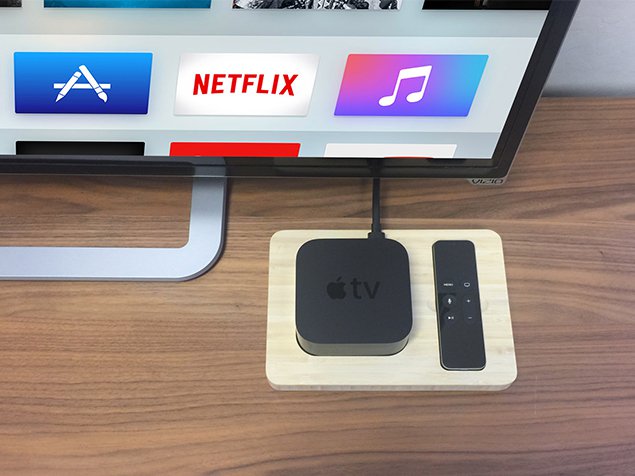
*Доступность, функции и команды Siri зависят от языка, страны и региона.
Дата публикации:
Настройка Apple TV — Служба поддержки Apple
Для использования Apple TV вам потребуется:
Телевизор высокой четкости или 4K с HDMI
Кабель HDMI для подключения Apple TV к телевизору (для 4K HDR, вам может потребоваться совместимый кабель Ultra High Speed HDMI, продается отдельно)
Доступ к сети Wi-Fi 802.11 (для беспроводной потоковой передачи требуется 802.11a, g, n или ac) или к сети Ethernet и широкополосному Интернету.
Примечание. Ethernet недоступен на Apple TV 4K (3-го поколения) Wi-Fi.
Apple ID для покупки и аренды, загрузки приложений из App Store и использования Домашней коллекции
HDR и Dolby Vision, а также звуковая система, совместимая с Dolby Atmos.
Примечание. Apple TV 4K (3-го поколения) Wi-Fi и Wi-Fi + Ethernet поддерживают телевизоры с HDR10+.
Дополнительные сведения о настройке Apple TV 4K с 4K-телевизором см. в статье службы поддержки Apple О 4K, HDR и Dolby Vision на Apple TV 4K.
Дополнительные сведения о настройке Apple TV 4K для объемного звука, включая Dolby Atmos, см. в статье службы поддержки Apple Воспроизведение аудио в формате Dolby Atmos или объемного звука на Apple TV.
Apple TV, вид спереди, все модели:
Вид сзади:
Использование Siri Remote для настройки Apple TV
Использование сенсорной панели с сенсорной поверхностью (Siri Remote 2-го поколения или более поздней версии) или сенсорной поверхностью (Siri Remote 1-го поколения) для настройки Apple TV.
Чтобы выделить элементы во время настройки, выполните одно из следующих действий:
Siri Remote (2-го поколения или новее): Нажмите вверх, вниз, влево или вправо на кольце сенсорной панели; или проведите вверх, вниз, влево или вправо по сенсорной панели.

Siri Remote (1-го поколения): Проведите вверх, вниз, влево или вправо по сенсорной поверхности.
Чтобы выбрать элементы, выполните любое из следующих действий:
Дополнительные сведения о функциях и кнопках Siri Remote см. в разделе Навигация по Apple TV.
Настройка Apple TV
Прежде чем начать, убедитесь, что вы знаете имя своей беспроводной сети (и пароль, если сеть защищена паролем). Если вы используете проводную сеть, используйте кабель Ethernet для подключения Apple TV.
Примечание. Ethernet недоступен на Apple TV 4K (3-го поколения) Wi-Fi.
Подключите один конец кабеля HDMI к порту HDMI на Apple TV, затем подключите другой конец к порту HDMI на телевизоре.
Подключите один конец шнура питания к порту питания на Apple TV, а другой конец — к розетке.
Включите телевизор, затем выберите вход HDMI, подключенный к Apple TV.

На некоторых телевизорах это может происходить автоматически.
Следуйте инструкциям на экране, чтобы настроить подключение к Интернету, единый вход и другие элементы настройки.
См. раздел Настройка единого входа с поставщиком услуг ТВ на Apple TV.
Чтобы использовать VoiceOver во время настройки, нажмите кнопку «Назад» на пульте Siri Remote (2-го поколения или новее) или кнопку на пульте Siri Remote (1-го поколения) три раза. Дополнительные сведения см. в разделе Использование VoiceOver на Apple TV.
Автоматическая настройка Apple TV с устройством iOS или iPadOS
Кроме того, вы можете автоматически перенести данные сети Wi-Fi и пароль, а также данные учетной записи Apple ID на Apple TV с устройства iOS с iOS 9.1 или более поздней версии или с устройство iPadOS с iPadOS 13 или более поздней версии.
Когда появится экран настройки Apple TV, разблокируйте устройство iOS или iPadOS и убедитесь, что Bluetooth® и Wi-Fi включены.

Поднесите устройство к Apple TV и следуйте инструкциям на экране устройства iOS или iPadOS и Apple TV.
Примечание. Автоматическая настройка не передает данные учетной записи для сторонних приложений, таких как Netflix или Hulu, и не включает iTunes Match или Home Sharing.
Настройка обратного канала улучшенного звука HDMI на Apple TV 4K (2-го поколения или новее)
Apple TV 4K (2-го поколения или новее) включает eARC, который передает аудио в полном разрешении, включая форматы объемного 3D-звука, такие как Dolby Atmos— с телевизора с поддержкой eARC (или любого подключенного к нему устройства HDMI) на Apple TV.
Например, когда вы настраиваете динамики HomePod с Apple TV 4K для звука домашнего кинотеатра, вы можете использовать их для воспроизведения звука с игровой консоли, подключенной к телевизору с помощью кабеля HDMI.
Примечание. Функция eARC в настоящее время находится в стадии бета-тестирования.
Функция eARC в настоящее время находится в стадии бета-тестирования.
Подключите один конец кабеля HDMI, совместимого с eARC (продается отдельно), к порту HDMI на Apple TV 4K, затем подключите другой конец к порту HDMI с маркировкой eARC на телевизоре.
Включите телевизор и убедитесь, что его настройка HDMI-CEC включена.
См. статью службы поддержки Apple. Убедитесь, что HDMI-CEC включен.
Откройте «Настройки» на Apple TV 4K.
Настройте HomePod (или стереопару HomePod) в качестве аудиовыхода по умолчанию для Apple TV.
См. Использование HomePod с Apple TV 4K для стереозвука и звука домашнего кинотеатра.
В меню «Настройки» на Apple TV выберите «Видео и аудио» > «Аудиовыход» > «Канал обратного аудио» (бета-версия), затем выберите «Воспроизведение телевизионного аудио», чтобы включить eARC.
На телевизоре выберите вход HDMI для устройства, с которого вы хотите направить звук (например, игровой приставки или DVD-плеера).

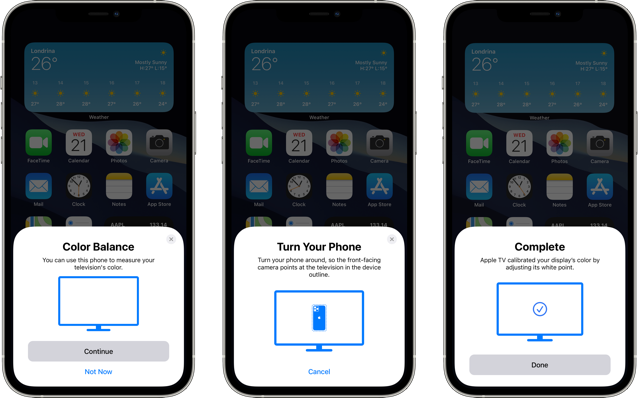 1
1 1, Dolby Atmos
1, Dolby Atmos