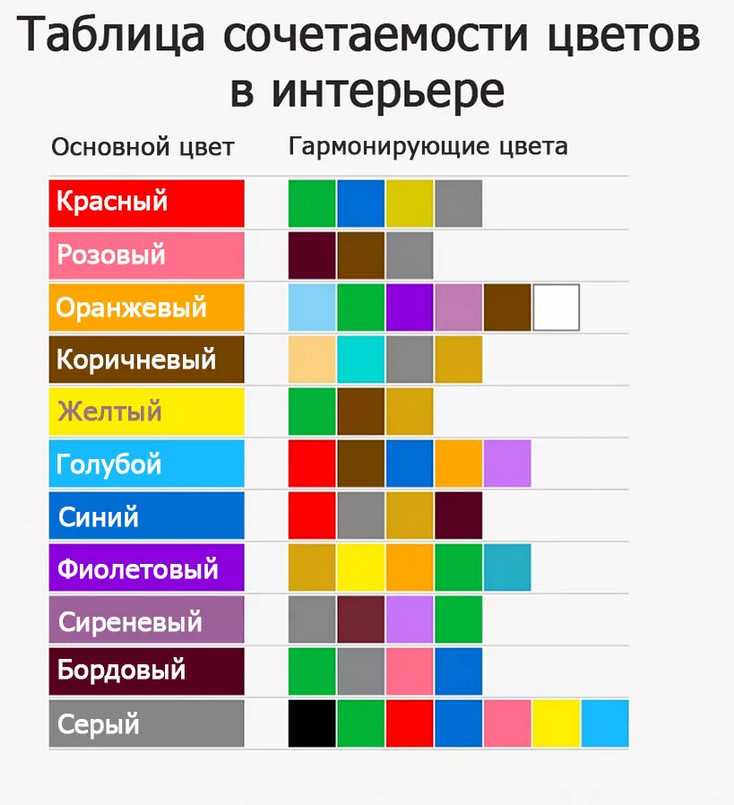Правила сочетания цветов
Пример HTML-страницы
В данной статье мы собрали несколько основных схем и правил сочетания цветов.
Схема № 1. Комплиментарное сочетание
Комплиментарными, или дополнительными, контрастными, являются цвета, которые расположены на противоположных сторонах цветового круга Иттена. Выглядит их сочетание очень живо и энергично, особенно при максимальной насыщенности цвета.
Схема № 2. Триада — сочетание 3 цветов
Сочетание 3 цветов, лежащих на одинаковом расстоянии друг от друга. Обеспечивает высокую контрастность при сохранении гармонии. Такая композиция выглядит достаточно живой даже при использовании бледных и ненасыщенных цветов.
Схема № 3. Аналогичное сочетание
Сочетание от 2 до 5 цветов, расположенных рядом друг с другом на цветовом круге (в идеале — 2–3 цвета). Впечатление: спокойное, располагающее. Пример сочетания аналогичных приглушенных цветов: желто-оранжевый, желтый, желто-зеленый, зеленый, сине-зеленый.
Впечатление: спокойное, располагающее. Пример сочетания аналогичных приглушенных цветов: желто-оранжевый, желтый, желто-зеленый, зеленый, сине-зеленый.
Схема № 4. Раздельно-комплиментарное сочетание
Вариант комплиментарного сочетания цветов, только вместо противоположного цвета используются соседние для него цвета. Сочетание основного цвета и двух дополнительных. Выглядит эта схема почти настолько же контрастно, но не настолько напряженно. Если вы не уверены, что сможете правильно использовать комплиментарные сочетания, — используйте раздельно-комплиментарные.
Схема № 5. Тетрада — сочетание 4 цветов
Цветовая схема, где один цвет — основной, два — дополняющие, а еще один выделяет акценты. Пример: сине-зеленый, сине-фиолетовый, красно-оранжевый, желто-оранжевый.
Схема № 6. Квадрат
Сочетание 4 цветов, равноудаленных друг от друга.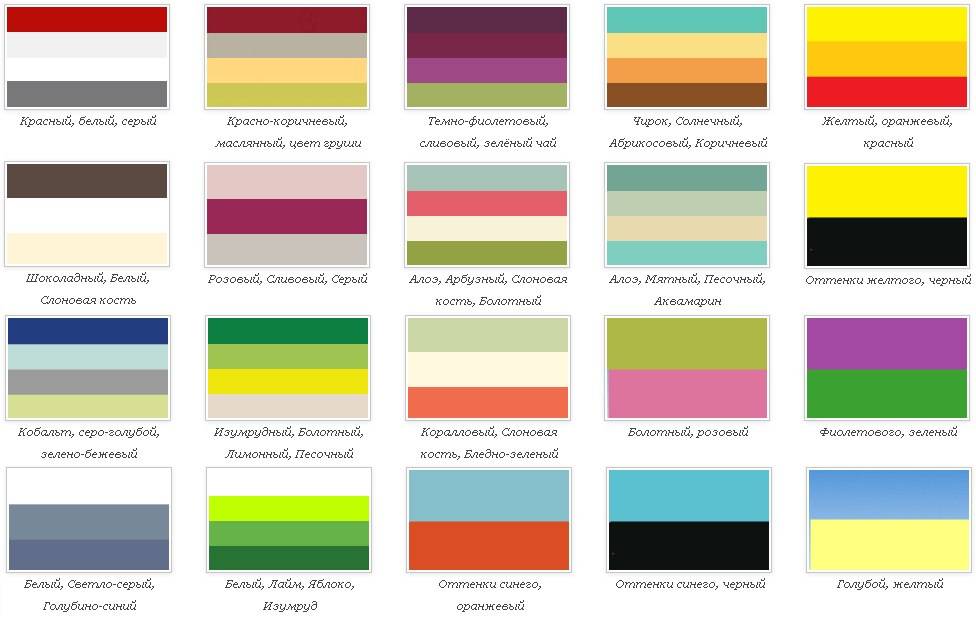 Цвета здесь несхожи по тону, но также комплиментарны. За счет этого образ будет динамичным, игривым и ярким. Пример: фиолетовый, красно-оранжевый, желтый, сине-зеленый.
Цвета здесь несхожи по тону, но также комплиментарны. За счет этого образ будет динамичным, игривым и ярким. Пример: фиолетовый, красно-оранжевый, желтый, сине-зеленый.
Сочетания отдельных цветов
Белый: сочетается со всем. Наилучшее сочетание с синим, красным и черным.
Бежевый: с голубым, коричневым, изумрудным, черным, красным, белым.
Серый: с цветом фуксии, красным, фиолетовым, розовым, синим.
Розовый: с коричневым, белым, цветом зеленой мяты, оливковым, серым, бирюзовым, нежно-голубым.
Фуксия (темно-розовый): с серым, желто-коричневым, цветом лайма, зеленой мяты, коричневым.
Красный: с желтым, белым, бурым, зеленым, синим и черным.
Томатно-красный: голубой, цвет зеленой мяты, песчаный, сливочно-белый, серый.
Вишнево-красный: лазурный, серый, светло-оранжевый, песчаный, бледно-желтый, бежевый.
Малиново-красный: белый, черный, цвет дамасской розы.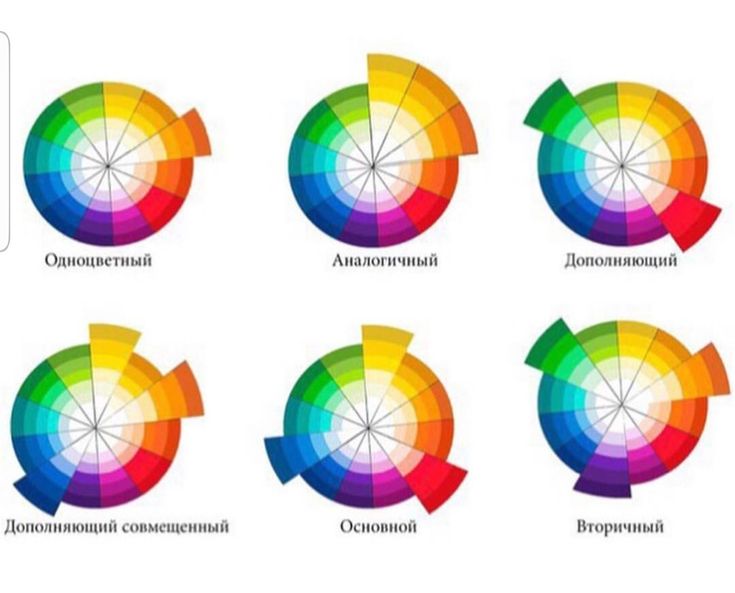
Коричневый: ярко-голубой, кремовый, розовый, палевый, зеленый, бежевый.
Светло-коричневый: бледно-желтый, кремово-белый, синий, зеленый, пурпурный, красный.
Темно-коричневый: лимонно-желтый, голубой, цвет зеленой мяты, пурпурно-розовый, цветом лайма.
Рыжевато-коричневый: розовый, темно-коричневый, синий, зеленый, пурпурный.
Оранжевый: голубой, синий, лиловый, фиолетовый, белый, черный.
Светло-оранжевый: серый, коричневый, оливковый.
Темно-оранжевый: бледно-желтый, оливковый, коричневый, вишневый.
Желтый: синий, лиловый, светло-голубой, фиолетовый, серый, черный.
Лимонно-желтый: вишнево-красный, коричневый, синий, серый.
Бледно-желтый: цвет фуксии, серый, коричневый, оттенки красного, желтовато-коричневый, синий, пурпурный.
Золотисто-желтый: серый, коричневый, лазурный, красный, черный.
Оливковый: апельсиновый, светло-коричневый, коричневый.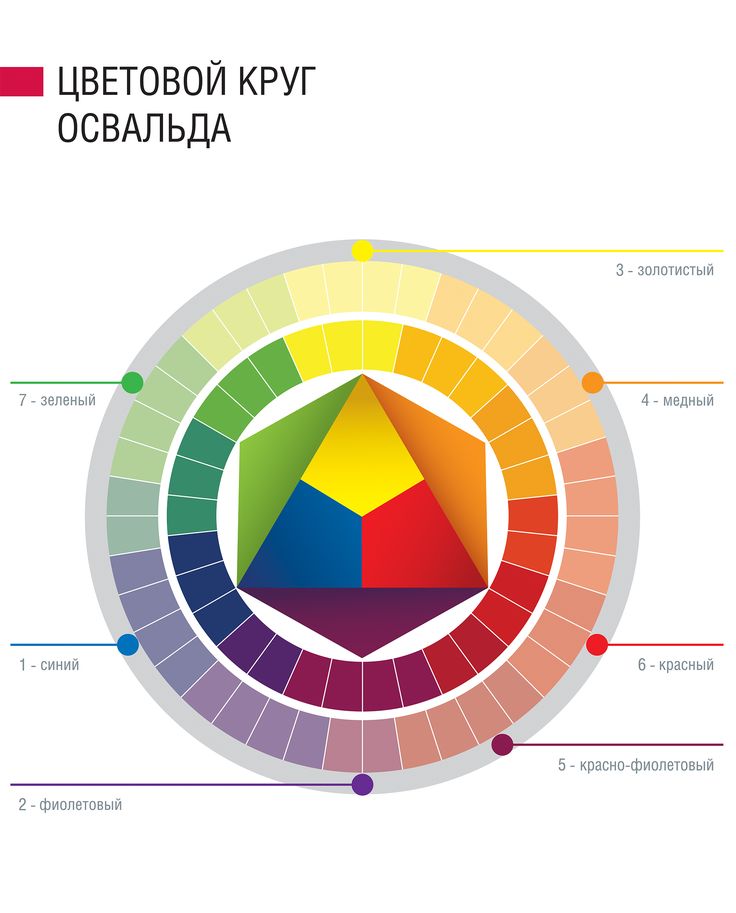
Зеленый: золотисто-коричневый, оранжевый, салатный, желтый, коричневый, серый, кремовый, черный, сливочно-белый.
Салатный цвет: коричневый, желтовато-коричневый, палевый, серый, темно-синий, красный, серый.
Бирюзовый: цвет фуксии, вишнево-красный, желтый, коричневый, кремовый, темно-фиолетовый.
Голубой: красный, серый, коричневый, оранжевый, розовый, белый, желтый.
Темно-синий: светло-лиловый, голубой, желтовато-зеленый, коричневый, серый, бледно-желтый, оранжевый, зеленый, красный, белый.
Лиловый: оранжевый, розовый, темно-фиолетовый, оливковый, серый, желтый, белый.
Темно-фиолетовый: золотисто-коричневый, бледно-желтый, серый, бирюзовый, цвет зеленой мяты, светло-оранжевый.
Черный универсален, элегантен, смотрится во всех сочетаниях, лучше всего с оранжевым, розовым, салатным, белым, красным, сиреневатым или желтым.
А вот тут еще лет 10 назад Adobe сделал сайт для подбора цветов, ВОТ ПОПРОБУЙТЕ :
Ссылка на источник
Как сочетать цвета, с какими цветами сочетать, с каким цветом сочетать, какие цвета можно сочетать, с какими цветами можно сочетать, как сочетать цвета в одежде, как правильно сочетать цвета, цвета сочетаемые с серым, цвета сочетаемые с зеленым, как сочетать цвета в интерьере, мебель сочетаемые цвета, с чем сочетать цвет хаки, фото сочетаемых цветов в одежде, цвета сочетаемые с красным, какие цвета сочетать в одежде, как сочетать цвета фото, с чем сочетать синий цвет, с какими цветами сочетать серый цвет, с какими цветами сочетать серый, с каким цветом сочетать серый, цвета сочетаемые с черным, хорошо сочетаемые цвета, с какими цветами сочетать синий цвет, с какими цветами сочетать синий, с каким цветом сочетать синий, таблицы сочетаемых цветов, как сочетать разные цвета, с какими цветами сочетать зеленый, с каким цветом сочетать зеленый, цвета сочетаемые с белым, как правильно сочетать цвета в одежде, с чем сочетать бордовый цвет, какие цвета сочетать в интерьере, цвет марсала с чем сочетать, цвета сочетаемые с оранжевым, с чем сочетать коричневый цвет, с чем сочетать розовый цвет, как сочетать цвета таблица, какими цветами сочетать розовый, какой цвет сочетает розов, с какими цветами сочетать красный, с каким цветом сочетать розовый, с каким цветом сочетать красный, с чем сочетать мятный цвет, с чем сочетать горчичный цвет, с какими цветами сочетать коричневый, с каким цветом сочетать коричневый, таблица сочетаемых цветов в одежде, какие цвета лучше сочетать, правила сочетания цветов, правила сочетания цвета, главные правила сочетания цветов, цвет в интерьере правила сочетания, цветовой круг правила сочетания цветов, круг итона правила сочетания цветов, основы колористики правила сочетания цветов, правила сочетания цветов скачать, главные правила сочетания цветов скачать, правила сочетания цветов книга, книга главные правила сочетания цветов.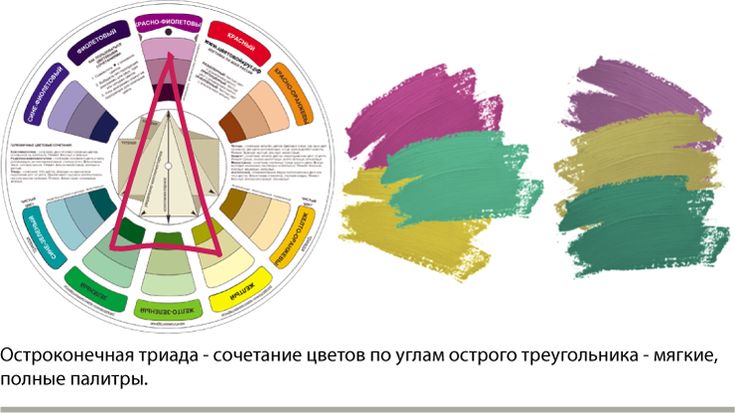
Пример HTML-страницы
Как правильно сочетать цвета в одежде для женщин
Правильное сочетание цветов в одежде позволяет создать гармоничный образ. Удачно подобранные расцветки подчеркнут красоту кожи и глаз, отведут взгляд от недостатков и сделают акцент на достоинствах фигуры. А если выбор сделать неправильно, можно получить вульгарный образ или стать похожим на попугая.
Простой способ узнать сочетаемость цветов
Чтобы не запоминать множественные комбинации оттенков, можно прибегнуть к помощи цветового круга.
Сочетаемые оттенки находятся напротив друг друга или по соседству. Найти удачные комбинации можно также из тех ячеек, которые входят в состав «треугольника».
Рассмотрим это на практике.
Как сочетать цвета, используя цветовой круг
Ахроматические сочетания в одежде.
Используя такое сочетание, можно создать спокойный образ, который отлично подойдет для любого повода. Главными цветами здесь являются белый, серый и черный.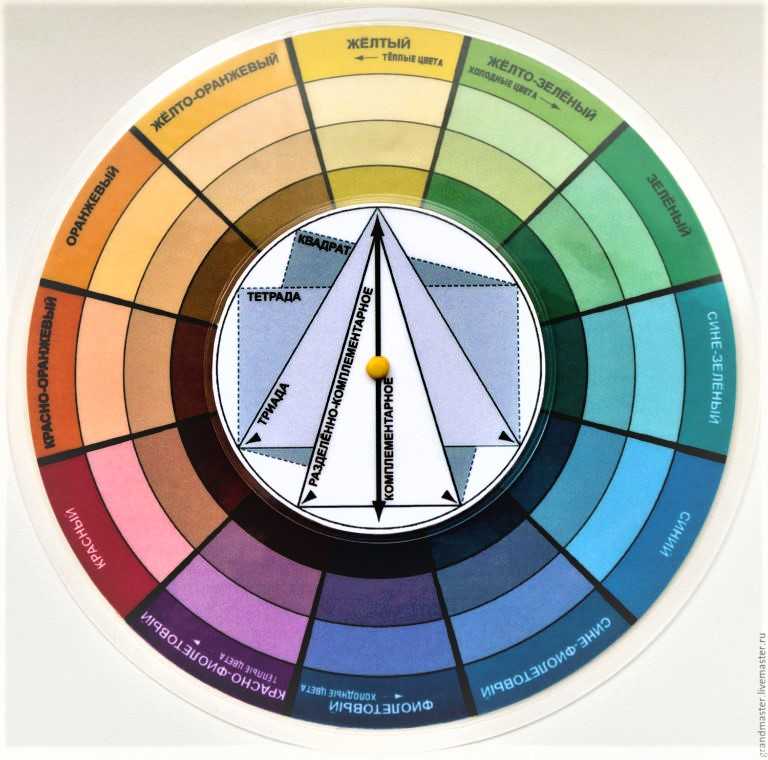 Они прекрасно дополняют друг друга. Если покупать вещи в таких тонах, их можно будет постоянно комбинировать без риска испортить вид.
Они прекрасно дополняют друг друга. Если покупать вещи в таких тонах, их можно будет постоянно комбинировать без риска испортить вид.
Чтобы придать сочности, можно использовать яркие аксессуары: сумочку, бижутерию, ремни и пр.
Монохроматические сочетания в одежде.
Они базируются на использовании разных оттенков из одного основного цвета, например, от нежно-розового до темно-бордового. В цветовом круге эти тона находятся по соседству друг с другом.
Монохроматические сочетания в одежде позволяют получать очень элегантный и нежный образ. Если боитесь, что будет скучно, можно добавить нейтральный цвет (черный, белый или серый) или использовать более смелые аксессуары.
Комплиментарные сочетания.
С ними можно создать яркие образы. Здесь используются контрастные цвета, которые в цветовом круге находятся напротив друг друга. Здесь можно смело сочетать красный и зеленый, желтый и фиолетовый.
Триадические сочетания.
Здесь используют три цвета, которые находятся на равном расстоянии (то есть в треугольнике).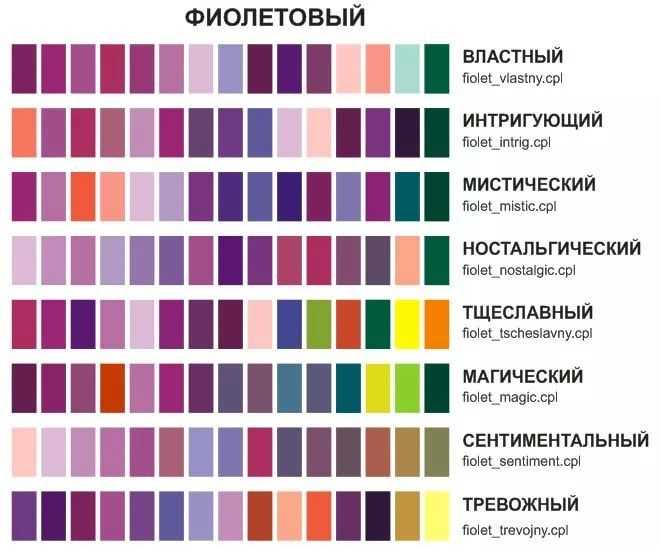
Лук получается достаточно контрастный, но весьма гармоничный.
Как сочетать одежду по контрасту
Здесь можно «играть» на температуре оттенка, его теплоте, светлоте и насыщенности. При этом контраст может быть ярко, средне и мало выраженным.
Как сочетать одежду по светлоте.
Здесь светлое дополняется темным. Классическое сочетание черного и белого образует самый заметный контраст.
Сочетаем вещи по температуре.
Здесь происходит комбинация теплых и холодных цветов, например, желтый с синим. Чем насыщеннее оттенки, тем выше контраст.
Сочетание одежды по насыщенности.
Здесь может использоваться одежда очень насыщенных и менее насыщенных тонов. Любите яркие луки? Выбирайте выраженные оттенки. Если нужно что-то нейтральное, отдайте предпочтение чему-то менее броскому.
«Цветовое пятно».
Этот прием поможет отвести взгляд от проблемной зоны и привлечь внимание к достоинствам. За основу берется одна яркая вещь, вокруг которой подбираются более традиционные сочетания.
Беспроигрышные комбинации цветов
Нейтральные цвета.
Черный, белый и серый смотрятся всегда удачно. Они хорошо комбинируются с любыми теплыми оттенками, так как их собственная температура довольно низкая.
Белый идеально подходит к вещам:
- красного;
- желтого;
- синего;
- и зеленого цвета.
Серые тона имеют интересную особенность: они приглушают яркие краски, делая их спокойнее. Разнообразить строгую серость можно цветными блузками, обувью или шарфами.
Черный подходит ко всему, но он делает любой оттенок более резким.
Холодные цвета.
К ним относятся синий и зеленый, а также их оттенки.
Синий и голубой удачно сочетаются с желтым и зеленым. Такая комбинация придаст вашему образу весеннее настроение.
Зеленые тона образуют гармоничное сочетание с красным, голубым, коричневым и желтым цветами. Если выбираете травяной оттенок, к нему подходит больше терракотовый, нежели красный.
Также очень сочная и интересная комбинация получается при использовании вещей оранжевого и зеленого цвета.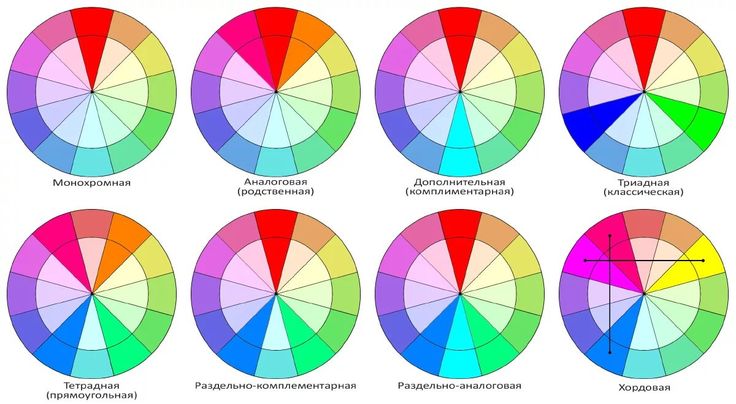
С чем сочетать фиолетовый.
Это глубокий и сложный оттенок, который может сыграть злую шутку, если носить его неправильно. К нему не подходят красные тона. Зато вместе с желтыми и зелеными оттенками вы получите волшебный образ. Для создания более спокойного лука можно подобрать вещи пастельных тонов.
Как носить красный.
Это смелый цвет, который не каждый решается носить. Его не должно быть много. Например, красное платье будет уместным, а вот красного костюма с блузкой такого же тона будет чересчур.
Красный идеально сочетается с белым, черным и серым. Зеленые и бирюзовые тона его оттеняют. Такое сочетание выглядит уверенно и стильно.
К чему подходит розовый.
Этот красивый и романтичный оттенок позволяет создавать различные образы. Наиболее удачные сочетания:
- С белым – с ним вы будете выглядеть очень нежно.
- С синим – формирует уверенный и женственный лук.
- С черным – для свиданий.
- С зеленым – подчеркивает хрупкость.

Что сочетается с коричневым.
Это один из базовых цветов, наряду с черным и серым. Этот тон наиболее удачно смотрится, если он используется в аксессуарах, верхней одежде, обуви.
Что касается одежды, то коричневый гармонирует с:
- белым;
- зеленым;
- кремовым;
- молочным;
- джинсовым или синим.
Итак, как вы видите, чтобы выглядеть ярко и модно, нужно подобрать всего несколько базовых тонов и комбинировать их с вещами разных оттенков – от спокойных до сочных и ярких. Выбрать правильное решение вам поможет цветовой круг или эта небольшая шпаргалка.
Желаем всем модных образов!
Надежное руководство по сочетанию цветов в одежде
Хотите смешивать цвета как профессионал? Вот как.
Этот пост может содержать партнерские ссылки, что означает, что мы можем получать комиссию, если вы совершаете покупку по нашим ссылкам. Пожалуйста, прочитайте наше полное раскрытие здесь.
Пожалуйста, прочитайте наше полное раскрытие здесь.
Посмотрим правде в глаза: черный цвет нравится почти всем. Большинство из нас сосредотачивается на простых, классических черно-белых элементах на полке, полностью игнорируя цвета с такими названиями, как 9.0013 фуксия или шартрез .
Почему так часто упускают из виду яркие веселые цвета? Мы тайно боимся неправильно их укладывать. У каждой женщины есть свой собственный набор правил подбора цветов, которые были переданы по наследству — большинство из них ограничительные, включающие больше запретов, чем yass. Но на самом деле вы можете сочетать больше цветов, чем думаете. Это простое руководство по сочетанию цветов поможет вам бесстрашно раскачивать рубиново-красные каблуки без бабушкиной поясной сумки для обуви 9Правило 0014 звенит в ушах.
Содержание
Знакомство: цветовой круг
Вы можете узнать эту вращающуюся маленькую радугу (хотя и неподвижную для наших целей) по своим многолетним обязательным урокам рисования — я знаю, что использовал ее для нескольких художественных проектов в прошлом.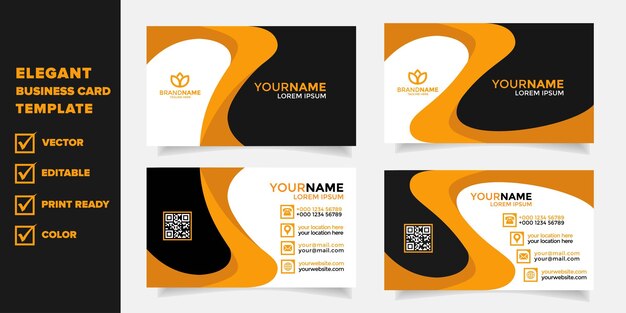 день. Этот цветовой круг послужит ориентиром для взрослых по сочетанию цветов. Поверьте, это надежно!
день. Этот цветовой круг послужит ориентиром для взрослых по сочетанию цветов. Поверьте, это надежно!
Как сочетать цвета: основы
Ниже я покажу вам, как сочетать разные оттенки для гармоничного ансамбля.
Основные цвета
Красный, синий и желтый цвета известны как основные цвета. Все остальные цвета происходят от комбинации этих трех оттенков. Основные цвета отлично подходят для создания монохромного образа , что означает создание образа с использованием только одного цвета. Эта идея кажется простой, но при правильном исполнении выглядит современно и шикарно. Использование только одного цвета удлиняет и обтекает тело.
Продукция:
- Блузя — H & M
- Джинсы — Old Navy
- Квартиры — DSW
- Сумка — Levenger
- Ушинг — уширки
- .
 Если вам это не нравится, и вы хотите стать немного смелее, вы также можете смешивать основные цвета в одном наряде для создания яркого образа, как показано ниже:
Если вам это не нравится, и вы хотите стать немного смелее, вы также можете смешивать основные цвета в одном наряде для создания яркого образа, как показано ниже:Товары:
- Tank Top – Amazon
- Blazer – H&M
- Jeans – Levi’s
- Bag – Michael Kors
- Earrings – Forever 21
- Rings – Etsy
- Heels – Amazon
Дополнительные цвета
Найти дополнительных цветов очень просто: выберите любой цвет на цветовом круге (для разнообразия попробуйте дополнительных цветов или третичный цвет , то есть любой цвет, кроме красного, желтого или синего), и проведите пальцем прямо по кругу к противоположной части колеса. Вы обнаружите, что цвета прямо выстраиваются в линию и кажутся противоположностями друг друга.
 Некоторые дополнительные пары: оранжевый/синий, фиолетовый/желтый, бирюзовый/бордовый.
Некоторые дополнительные пары: оранжевый/синий, фиолетовый/желтый, бирюзовый/бордовый.Outfit via Lulus
Аналоговые цвета
Аналоговые цвета найти на колесе еще проще, чем дополнительные. Просто выберите любой цвет на колесе, затем выберите цвет справа или слева от оригинала — вы нашли свою палитру. Оттенки, которые похожи друг на друга на цветовом круге, создают гармоничный и целостный вид . Ниже я создала наряд, используя красный и розовый цвета, которые, как говорят многие, не сочетаются друг с другом, но на самом деле их можно комбинировать для создания невероятно неожиданного образа.
Продукция:
- Платье (аналогично) — Lulus
- Главная повязка — H & M
- Bag — J.Crew
.ELS
49.ELS
013
013
013
013
.ELS
.EL.
Акцентный цвет
Итак, вы освоили цветовой круг. Вы знаете, как сочетать убийственный лимонный каблук с темно-синим комбинезоном.
 Однако иногда ситуации требуют более сдержанного и консервативного взгляда. Например, как бы вам ни хотелось носить яркую летнюю одежду круглый год, ваш босс не совсем поклонник цветового круга (бу).
Однако иногда ситуации требуют более сдержанного и консервативного взгляда. Например, как бы вам ни хотелось носить яркую летнюю одежду круглый год, ваш босс не совсем поклонник цветового круга (бу).Если вам нужно смягчить радугу, попробуйте добавить в свой ансамбль всего лишь ярких цветов . Сохраняйте нейтральную палитру, используя черный, темно-синий или кремовый, и добавляйте лишь намек на цвет в нужном месте. Мода – это самовыражение и универсальность.
Products:
- Blouse – ASOS
- Blazer – H&M
- Skirt – Old Navy
- Bag – H&M
- Heels – Nordstrom Rack
- Earrings – J.Crew
- Кольца – Etsy
Последний совет о цветном ношении
Прежде чем мы уйдем, я просто хочу оставить вас с небольшим напоминанием, если вы сомневаетесь в своих способностях носить разные оттенки.

Что бы вы ни делали, перестаньте говорить себе: «Ну, черный должен стройнить. Я не могу быть застигнут мертвым в оранжевом. Фиолетовое платье, фиолетовые туфли, фиолетовые цветы. (Боже мой!)» Попробуйте освежить свой гардероб, добавив немного цвета и немного уверенности в себе — вы справитесь! На самом деле, вы можете носить любой цвет, который вам нравится — все дело в том, чтобы найти свои самые лестные оттенки и быть готовыми к экспериментам.
Мысли?
У кого-нибудь из вас есть правил соответствия цветов ваша мать передала вам? Как вы думаете, вы хорошо выглядите только в определенных цветах в зависимости от тона кожи или типа телосложения? Попробуете ли вы добавить больше цвета в свой гардероб в будущем? Дайте мне знать, что вы думаете!
Примечание редактора: Этот пост был первоначально опубликован в 2011 году; он был полностью обновлен и переработан Шэрон в 2022 году с добавлением новых фотографий, наборов одежды и информации.

Если вам понравилась эта статья о наших невероятно милых выпускных платьях, рассмотрите возможность проверить некоторые из наших любимых платьев ниже —
- Цвета и настроение: как цвета, которые вы носите, влияют на вас
- Цветовое сочетание: оливковый + коралловый
- Цветовое сочетание: персиковый + серый : пурпурный + оранжевый
366
акцииФейсбук
Твиттер
Подбор цветов в Photoshop
Руководство пользователя
ОтменаПоиск
- Руководство пользователя Photoshop
- Знакомство с Photoshop
- Мечтай. Сделай это.
- Что нового в Photoshop
- Отредактируйте свою первую фотографию
- Создание документов
- Фотошоп | Общие вопросы
- Системные требования Photoshop
- Перенос предустановок, действий и настроек
- Знакомство с Photoshop
- Photoshop и другие продукты и услуги Adobe
- Работа с иллюстрациями Illustrator в Photoshop
- Работа с файлами Photoshop в InDesign
- Материалы Substance 3D для Photoshop
- Photoshop и Adobe Stock
- Используйте встроенное расширение Capture в Photoshop
- Библиотеки Creative Cloud
- Библиотеки Creative Cloud в Photoshop
- Использование сенсорной панели с Photoshop
- Сетка и направляющие
- Создание действий
- Отмена и история
- Фотошоп на iPad
- Фотошоп на iPad | Общие вопросы
- Знакомство с рабочим пространством
- Системные требования | Фотошоп на iPad
- Создание, открытие и экспорт документов
- Добавить фото
- Работа со слоями
- Рисовать и раскрашивать кистями
- Сделать выбор и добавить маски
- Ретушь ваших композитов
- Работа с корректирующими слоями
- Отрегулируйте тональность композиции с помощью Кривых
- Применение операций преобразования
- Обрезка и поворот композитов
- Поворот, панорамирование, масштабирование и сброс холста
- Работа с текстовыми слоями
- Работа с Photoshop и Lightroom
- Получить отсутствующие шрифты в Photoshop на iPad
- Японский текст в Photoshop на iPad
- Управление настройками приложения
- Сенсорные клавиши и жесты
- Сочетания клавиш
- Измените размер изображения
- Прямая трансляция во время создания в Photoshop на iPad
- Исправление недостатков с помощью Восстанавливающей кисти
- Создание кистей в Capture и использование их в Photoshop
- Работа с файлами Camera Raw
- Создание смарт-объектов и работа с ними
- Отрегулируйте экспозицию ваших изображений с помощью Dodge and Burn
- Photoshop в Интернете, бета-версия
- Общие вопросы | Photoshop в Интернете, бета-версия
- Знакомство с рабочей областью
- Системные требования | Photoshop в Интернете, бета-версия
- Сочетания клавиш | Photoshop в Интернете, бета-версия
- Поддерживаемые типы файлов | Photoshop в Интернете, бета-версия
- Открытие и работа с облачными документами
- Применение ограниченных правок к облачным документам
- Сотрудничать с заинтересованными сторонами
- Облачные документы
- Облачные документы Photoshop | Общие вопросы
- Облачные документы Photoshop | Вопросы по рабочему процессу
- Управление и работа с облачными документами в Photoshop
- Обновление облачного хранилища для Photoshop
- Невозможно создать или сохранить облачный документ
- Устранение ошибок облачного документа Photoshop
- Сбор журналов синхронизации облачных документов
- Делитесь доступом и редактируйте свои облачные документы
- Делитесь файлами и комментируйте в приложении
- Рабочее пространство
- Основы рабочего пространства
- Настройки
- Учитесь быстрее с помощью панели Photoshop Discover
- Создание документов
- Место для файлов
- Сочетания клавиш по умолчанию
- Настройка сочетаний клавиш
- Инструментальные галереи
- Параметры производительности
- Использовать инструменты
- Предустановки
- Сетка и направляющие
- Сенсорные жесты
- Использование сенсорной панели с Photoshop
- Сенсорные возможности и настраиваемые рабочие области
- Превью технологий
- Метаданные и примечания
- Сенсорные возможности и настраиваемые рабочие области
- Поместите изображения Photoshop в другие приложения
- Линейки
- Показать или скрыть непечатаемые дополнения
- Укажите столбцы для изображения
- Отмена и история
- Панели и меню
- Элементы позиционирования с привязкой
- Положение с помощью инструмента «Линейка»
- Дизайн веб-сайтов, экранов и приложений
- Photoshop для дизайна
- Артборды
- Предварительный просмотр устройства
- Копировать CSS из слоев
- Разрезать веб-страницы
- Параметры HTML для фрагментов
- Изменить расположение фрагментов
- Работа с веб-графикой
- Создание фотогалерей в Интернете
- Основы изображения и цвета
- Как изменить размер изображения
- Работа с растровыми и векторными изображениями
- Размер изображения и разрешение
- Получение изображений с камер и сканеров
- Создание, открытие и импорт изображений
- Просмотр изображений
- Недопустимая ошибка маркера JPEG | Открытие изображений
- Просмотр нескольких изображений
- Настройка палитр цветов и образцов
- Изображения с высоким динамическим диапазоном
- Сопоставьте цвета на изображении
- Преобразование между цветовыми режимами
- Цветовые режимы
- Стереть части изображения
- Режимы наложения
- Выберите цвет
- Настройка индексированных таблиц цветов
- Информация об изображении
- Фильтры искажения недоступны
- О цвете
- Цветовые и монохромные настройки с использованием каналов
- Выбор цветов на панелях «Цвет» и «Образцы»
- Образец
- Цветовой режим или Режим изображения
- Цветной оттенок
- Добавить условное изменение режима к действию
- Добавить образцы из HTML CSS и SVG
- Битовая глубина и настройки
- Слои
- Основы слоев
- Неразрушающий монтаж
- Создание и управление слоями и группами
- Выбрать, сгруппировать и связать слои
- Поместите изображения в рамки
- Непрозрачность слоя и смешивание
- Слои маски
- Применение смарт-фильтров
- Композиции слоев
- Переместить, сложить и заблокировать слои
- Слои маски с векторными масками
- Управление слоями и группами
- Эффекты и стили слоя
- Редактировать маски слоя
- Извлечение активов
- Отображение слоев с помощью обтравочных масок
- Создание ресурсов изображения из слоев
- Работа со смарт-объектами
- Режимы наложения
- Объединение нескольких изображений в групповой портрет
- Объединение изображений с помощью Auto-Blend Layers
- Выравнивание и распределение слоев
- Копировать CSS из слоев
- Загрузить выделение из границ слоя или маски слоя
- Нокаут для отображения содержимого других слоев
- Подборки
- Начало работы с подборками
- Сделайте выбор в композите
- Рабочая область выбора и маски
- Выберите с помощью инструментов выделения
- Выберите с помощью инструментов лассо
- Настройка выбора пикселей
- Перемещение, копирование и удаление выбранных пикселей
- Создать временную быструю маску
- Выберите диапазон цветов в изображении
- Преобразование между путями и границами выделения
- Основы канала
- Сохранить выделение и маски альфа-канала
- Выберите области изображения в фокусе
- Дублировать, разделять и объединять каналы
- Вычисления каналов
- Настройки изображения
- Замена цветов объекта
- Деформация перспективы
- Уменьшить размытие изображения при дрожании камеры
- Примеры лечебных кистей
- Экспорт таблиц поиска цветов
- Настройка резкости и размытия изображения
- Понимание настроек цвета
- Применение регулировки яркости/контрастности
- Настройка деталей теней и светлых участков
- Регулировка уровней
- Отрегулируйте оттенок и насыщенность
- Настройка вибрации
- Настройка насыщенности цвета в областях изображения
- Быстрая настройка тона
- Применение специальных цветовых эффектов к изображениям
- Улучшите изображение с помощью настройки цветового баланса
- Изображения с высоким динамическим диапазоном
- Просмотр гистограмм и значений пикселей
- Сопоставьте цвета на изображении
- Обрезка и выравнивание фотографий
- Преобразование цветного изображения в черно-белое
- Корректирующие слои и слои-заливки
- Настройка кривых
- Режимы наложения
- Целевые изображения для прессы
- Настройка цвета и тона с помощью пипеток «Уровни» и «Кривые»
- Настройка экспозиции и тонирования HDR
- Осветление или затемнение областей изображения
- Выборочная настройка цвета
- Adobe Camera Raw
- Системные требования Camera Raw
- Что нового в Camera Raw
- Введение в Camera Raw
- Создание панорам
- Поддерживаемые объективы
- Эффекты виньетирования, зернистости и удаления дымки в Camera Raw
- Сочетания клавиш по умолчанию
- Автоматическая коррекция перспективы в Camera Raw
- Как вносить неразрушающие изменения в Camera Raw
- Радиальный фильтр в Camera Raw
- Управление настройками Camera Raw
- Открытие, обработка и сохранение изображений в Camera Raw
- Исправление изображений с помощью инструмента Enhanced Spot Removal Tool в Camera Raw
- Поворот, обрезка и настройка изображений
- Настройка цветопередачи в Camera Raw
- Обзор функций | Adobe Camera Raw | 2018 выпусков
- Обзор новых функций
- Версии процесса в Camera Raw
- Внесение локальных корректировок в Camera Raw
- Исправление и восстановление изображений
- Удаление объектов с фотографий с помощью Content-Aware Fill
- Content-Aware Patch and Move
- Ретушь и исправление фотографий
- Исправить искажение изображения и шум
- Основные действия по устранению неполадок для устранения большинства проблем
- Улучшение качества изображения и трансформация
- Замена неба на изображениях
- Преобразование объектов
- Настройка кадрирования, поворота и размера холста
- Как обрезать и выпрямить фотографии
- Создание и редактирование панорамных изображений
- Деформация изображений, форм и путей
- Точка схода
- Контентно-зависимое масштабирование
- Преобразование изображений, форм и контуров
- Рисование и раскрашивание
- Рисование симметричных узоров
- Рисование прямоугольников и изменение параметров обводки
- О чертеже
- Рисование и редактирование фигур
- Малярные инструменты
- Создание и изменение кистей
- Режимы наложения
- Добавить цвет к путям
- Редактировать пути
- Краска с помощью миксерной кисти
- Наборы кистей
- Градиенты
- Градиентная интерполяция
- Выбор заливки и обводки, слоев и контуров
- Рисование с помощью инструментов «Перо»
- Создание шаблонов
- Создание шаблона с помощью Pattern Maker
- Управление путями
- Управление библиотеками шаблонов и пресетами
- Рисуйте или раскрашивайте на графическом планшете
- Создание текстурированных кистей
- Добавление динамических элементов к кистям
- Градиент
- Нарисуйте стилизованные мазки с помощью Art History Brush
- Краска с рисунком
- Синхронизация пресетов на нескольких устройствах
- Текст
- Добавить и отредактировать текст
- Единый текстовый движок
- Работа со шрифтами OpenType SVG
- Символы формата
- Формат абзацев
- Как создавать текстовые эффекты
- Редактировать текст
- Интервал между строками и символами
- Арабский и еврейский шрифт
- Шрифты
- Устранение неполадок со шрифтами
- Азиатский тип
- Создать тип
- Ошибка Text Engine при использовании инструмента «Текст» в Photoshop | Windows 8
- Фильтры и эффекты
- Использование фильтра «Пластика»
- Используйте галерею размытия
- Основы фильтра
- Артикул эффектов фильтра
- Добавить световые эффекты
- Используйте адаптивный широкоугольный фильтр
- Используйте фильтр масляной краски
- Используйте фильтр «Пластика»
- Эффекты и стили слоя
- Применить определенные фильтры
- Размазывание областей изображения
- Сохранение и экспорт
- Сохранение файлов в Photoshop
- Экспорт файлов в Photoshop
- Поддерживаемые форматы файлов
- Сохранение файлов в графических форматах
- Перемещение дизайнов между Photoshop и Illustrator
- Сохранение и экспорт видео и анимации
- Сохранение файлов PDF
- Защита авторских прав Digimarc
- Управление цветом
- Понимание управления цветом
- Поддержание согласованности цветов
- Настройки цвета
- Дуотоны
- Работа с цветовыми профилями
- Документы с управлением цветом для онлайн-просмотра
- Управление цветом документов при печати
- Управление цветом импортированных изображений
- Пробные цвета
- Дизайн веб-сайтов, экранов и приложений
- Photoshop для дизайна
- Монтажные области
- Предварительный просмотр устройства
- Копировать CSS из слоев
- Разрезать веб-страницы
- Параметры HTML для фрагментов
- Изменить расположение фрагментов
- Работа с веб-графикой
- Создание фотогалерей в Интернете
- Видео и анимация
- Видеомонтаж в Photoshop
- Редактировать слои видео и анимации
- Обзор видео и анимации
- Предварительный просмотр видео и анимации
- Красить кадры в слоях видео
- Импорт видеофайлов и последовательностей изображений
- Создать анимацию кадра
- Creative Cloud 3D-анимация (предварительная версия)
- Создание анимации временной шкалы
- Создание изображений для видео
- Печать
- Печать 3D-объектов
- Печать из Photoshop
- Печать с управлением цветом
- Контактные листы и презентации в формате PDF
- Печать фотографий в макете пакета изображений
- Плашечные цвета для печати
- Печать изображений на коммерческой типографии
- Улучшение цветных отпечатков из Photoshop
- Устранение проблем с печатью | Фотошоп
- Автоматизация
- Создание действий
- Создание графики, управляемой данными
- Сценарий
- Обработать пакет файлов
- Воспроизведение и управление действиями
- Добавить условные действия
- О действиях и панели действий
- Инструменты записи в действиях
- Добавить условное изменение режима к действию
- Набор инструментов пользовательского интерфейса Photoshop для подключаемых модулей и сценариев
- Подлинность содержимого
- Узнайте об учетных данных содержимого
- Идентификация и происхождение для NFT
- Подключить учетные записи для атрибуции креативов
- 3D и техническое изображение
- Photoshop 3D | Распространенные вопросы о снятых с производства 3D-функциях
- Creative Cloud 3D-анимация (предварительная версия)
- Печать 3D-объектов
- 3D живопись
- Усовершенствования 3D-панели | Фотошоп
- Основные концепции и инструменты 3D
- 3D-рендеринг и сохранение
- Создание 3D-объектов и анимации
- Стопки изображений
- Рабочий процесс 3D
- Измерение
- DICOM-файлы
- Photoshop и MATLAB
- Подсчет объектов на изображении
- Объединение и преобразование 3D-объектов
- Редактирование 3D-текстур
- Настройка экспозиции HDR и тона
- Настройки панели 3D
Узнайте, как сопоставить цвет вашего изображения или другого изображения в Adobe Photoshop
Сопоставить цвет на разных изображениях
Команда «Сопоставить цвет» сопоставляет цвета между несколькими изображениями, между несколькими слоями или между несколькими выделениями.
 Он также позволяет настраивать цвета изображения, изменяя яркость, изменяя цветовой диапазон и нейтрализуя цветовой оттенок. Команда Match Color работает только в режиме RGB.
Он также позволяет настраивать цвета изображения, изменяя яркость, изменяя цветовой диапазон и нейтрализуя цветовой оттенок. Команда Match Color работает только в режиме RGB.При использовании команды «Подобрать цвет» указатель становится инструментом «Пипетка». Используйте инструмент «Пипетка» во время настройки изображения, чтобы просмотреть значения цветовых пикселей на панели «Информация». Эта панель дает вам обратную связь об изменениях значений цвета при использовании команды «Подобрать цвет». См. Просмотр значений цвета на изображении.
Команда Match Color сопоставляет цвета одного изображения (исходного изображения) с цветами другого изображения (целевого изображения). Функция Match Color полезна, когда вы пытаетесь сделать цвета на разных фотографиях согласованными или когда определенные цвета (например, тона кожи) на одном изображении должны совпадать с цветами на другом изображении. Помимо сопоставления цветов между двумя изображениями, команда «Соответствие цвета» может сопоставлять цвета между разными слоями одного и того же изображения.

Соответствие цвета между двумя изображениями
(необязательно)
Сделайте выбор в исходном и целевом изображениях.Если не сделать выделение, то команда «Подобрать цвет»
соответствует общей статистике изображения между изображениями.Сделайте изображение, которое хотите изменить, активным, а затем
выберите «Изображение» > «Коррекция» > «Подобрать цвет».Если вы применяете команду «Подобрать цвет» к определенному
слой в целевом изображении, убедитесь, что этот слой активен, когда вы
выберите команду «Подобрать цвет».Из меню «Источник» в области «Статистика изображения»
диалоговом окне Match Color выберите исходное изображение, цвета которого
вы будете соответствовать целевому изображению. Выберите «Нет», если вы не
хотите сослаться на другое изображение, чтобы вычислить настройку цвета.
При выборе «Нет» целевое изображение и исходное изображение являются
одно и тоже.При необходимости используйте меню «Слой», чтобы выбрать слой из
исходное изображение, цвета которого вы хотите сопоставить. Вы также можете выбрать
Вы также можете выбрать
Объединено из меню «Слой», чтобы соответствовать цветам всех слоев.
в исходном изображении.Если вы сделали выделение на изображении, сделайте одно или несколько
из следующих:В области «Конечный образ» выберите «Игнорировать».
Выбор при применении корректировки, если вы применяете корректировку
ко всему целевому изображению. Эта опция игнорирует выбор в
целевое изображение и применяет корректировку ко всему целевому
изображение.В области Статистика изображения выберите Использовать выбор
В источнике для расчета цветов, если вы сделали выбор в источнике
изображение и хотите использовать цвета в выделении для вычисления
корректирование. Отмените выбор этого параметра, чтобы игнорировать выбор в
исходное изображение и использовать цвета всего исходного изображения для
вычислить поправку.В области Статистика изображения выберите Использовать выбор
В Target To Calculate Adjustment, если вы сделали выбор в
целевое изображение и хотите использовать цвета в выделении для расчета
регулировка. Отмените выбор этого параметра, чтобы игнорировать выбор в
Отмените выбор этого параметра, чтобы игнорировать выбор в
целевое изображение и вычислить корректировку, используя цвета
всего целевого изображения.
Чтобы автоматически удалить цветовой оттенок в целевом изображении,
выберите параметр Нейтрализовать. Убедитесь, что опция предварительного просмотра
выбран, чтобы ваше изображение обновлялось по мере внесения корректировок.Для увеличения или уменьшения яркости цели
изображение, переместите ползунок «Яркость». Или введите значение в
поле Яркость. Максимальное значение — 200, минимальное — 1, а
по умолчанию 100.Чтобы настроить насыщенность цвета на целевом изображении, отрегулируйте
ползунок «Интенсивность цвета». Либо введите значение в поле
Поле интенсивности цвета. Максимальное значение 200, минимальное 1
(который создает изображение в градациях серого), а значение по умолчанию — 100.Чтобы контролировать количество корректировок, применяемых к изображению,
переместите ползунок Fade. Перемещение ползунка вправо уменьшает
Перемещение ползунка вправо уменьшает
корректирование.Нажмите OK, чтобы применить изменения.
Соответствие цвета двух слоев на одном изображении
(Необязательно) Сделайте выбор
в слое, который вы хотите сопоставить. Используйте этот метод при сопоставлении
цветовая область (например, тона кожи лица) в одном слое с
регион в другом.Если вы не сделаете выбор, то совпадение цвета совпадет
цвета всего исходного слоя.Убедитесь, что целевой слой (примените
корректировка цвета до) активна, а затем выберите «Изображение» >
Настройки > Подобрать цвет.Из меню «Источник» в области «Статистика изображения»
диалоговом окне «Подобрать цвет», убедитесь, что изображение в исходном
меню совпадает с целевым изображением.Используйте меню «Слой», чтобы выбрать слой, цвета которого вы хотите
хочу соответствовать. Вы также можете выбрать «Объединить» в меню «Слой», чтобы
соответствуют цветам всех слоев.
Если вы сделали выделение на изображении, сделайте одно или несколько
из следующих:В области «Конечный образ» выберите «Игнорировать».
Выбор при применении корректировки, если вы применяете корректировку
ко всему целевому слою. Эта опция игнорирует выбор в
целевой слой и применяет корректировку ко всей цели
слой.В области Статистика изображения выберите Использовать выбор
В источнике для расчета цветов, если вы сделали выбор в источнике
изображение и хотите использовать цвет в выделении для вычисления
корректирование. Отмените выбор этого параметра, чтобы игнорировать выбор в
исходный слой и использовать цвета всего исходного слоя для вычисления
регулировка.В области Статистика изображения выберите Использовать выбор
В Target To Calculate Adjustment, если вы хотите использовать только цвета
в выбранной области целевого слоя, чтобы вычислить корректировку.
Отмените выбор этого параметра, чтобы игнорировать выделение и использовать цвета
всего целевого слоя, чтобы вычислить корректировку.
Чтобы автоматически удалить цветовой оттенок в целевом слое, выберите параметр «Нейтрализовать». Убедитесь, что выбран параметр «Предварительный просмотр», чтобы ваше изображение обновлялось по мере внесения изменений.
Для увеличения или уменьшения яркости цели
слой, переместите ползунок Яркость. Или введите значение в
поле Яркость. Максимальное значение — 200, минимальное — 1, а
значение по умолчанию – 100.Для настройки диапазона значений цветовых пикселей в мишени
слой, отрегулируйте ползунок «Интенсивность цвета». В качестве альтернативы введите
значение в поле «Интенсивность цвета». Максимальное значение – 200,
минимальное – 1 (при этом создается изображение в градациях серого), а
значение по умолчанию – 100.Чтобы контролировать количество корректировок, применяемых к изображению,
отрегулируйте ползунок Fade. Перемещение ползунка вправо уменьшает
сумма регулировки.Нажмите OK, чтобы применить изменения.


 Если вам это не нравится, и вы хотите стать немного смелее, вы также можете смешивать основные цвета в одном наряде для создания яркого образа, как показано ниже:
Если вам это не нравится, и вы хотите стать немного смелее, вы также можете смешивать основные цвета в одном наряде для создания яркого образа, как показано ниже: Некоторые дополнительные пары: оранжевый/синий, фиолетовый/желтый, бирюзовый/бордовый.
Некоторые дополнительные пары: оранжевый/синий, фиолетовый/желтый, бирюзовый/бордовый.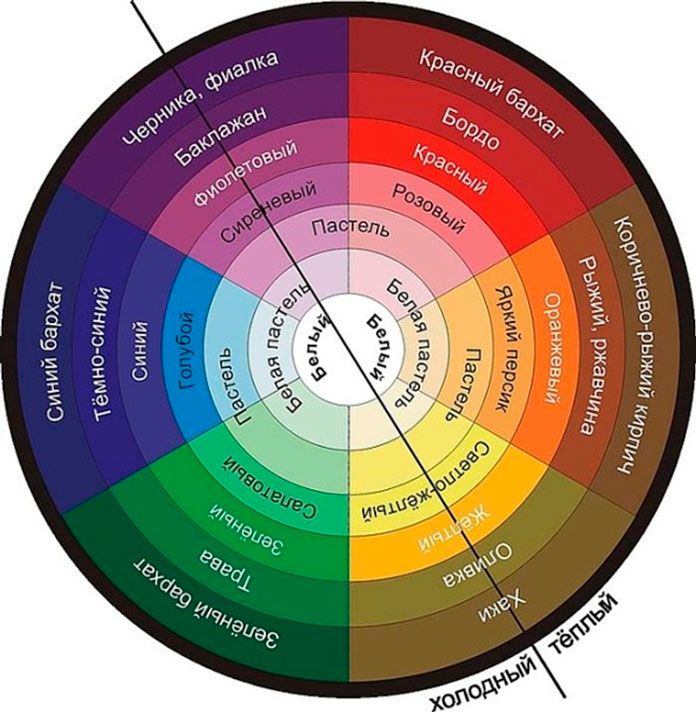 Однако иногда ситуации требуют более сдержанного и консервативного взгляда. Например, как бы вам ни хотелось носить яркую летнюю одежду круглый год, ваш босс не совсем поклонник цветового круга (бу).
Однако иногда ситуации требуют более сдержанного и консервативного взгляда. Например, как бы вам ни хотелось носить яркую летнюю одежду круглый год, ваш босс не совсем поклонник цветового круга (бу).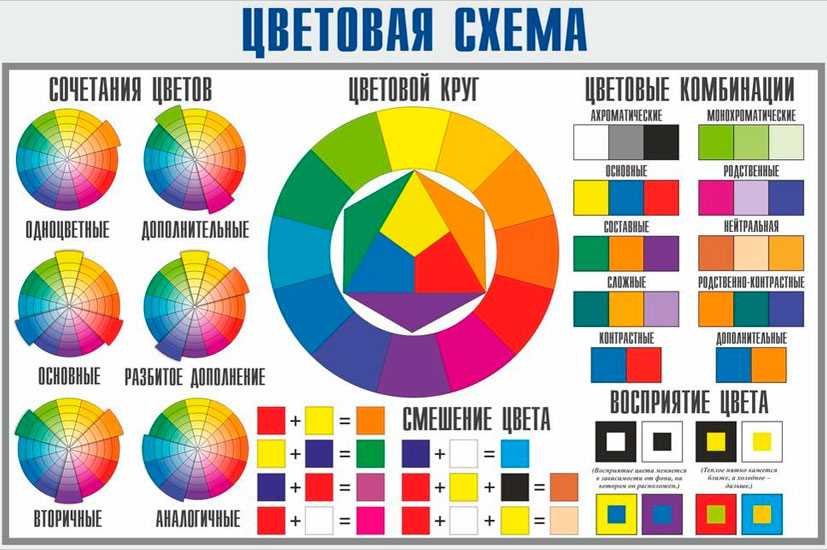
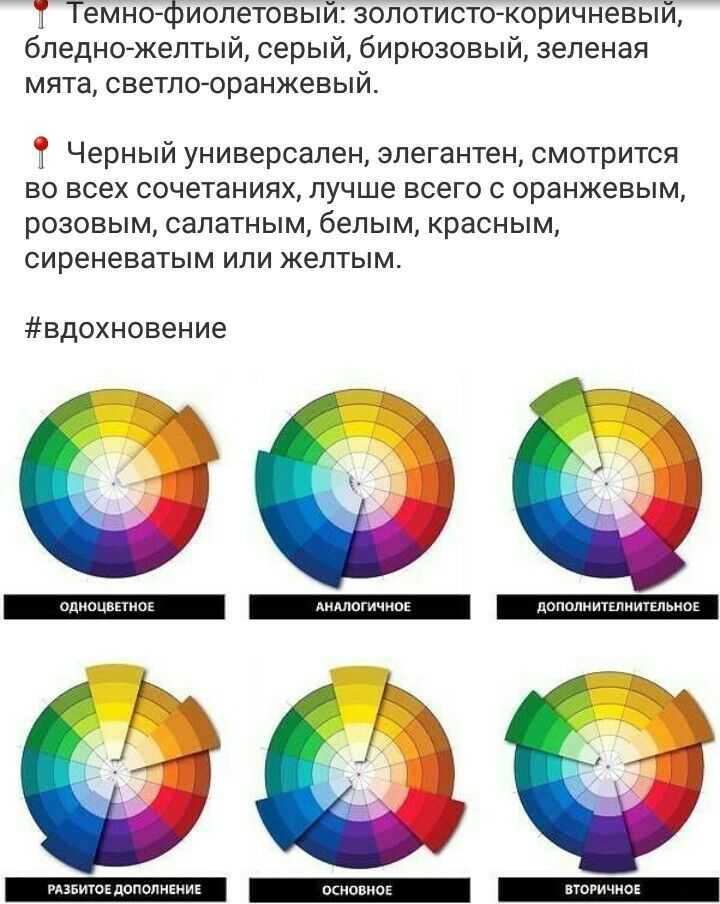
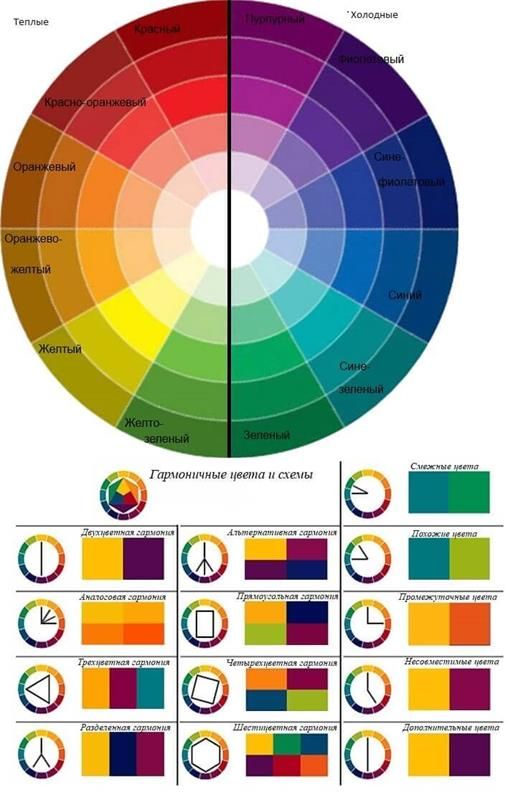 Он также позволяет настраивать цвета изображения, изменяя яркость, изменяя цветовой диапазон и нейтрализуя цветовой оттенок. Команда Match Color работает только в режиме RGB.
Он также позволяет настраивать цвета изображения, изменяя яркость, изменяя цветовой диапазон и нейтрализуя цветовой оттенок. Команда Match Color работает только в режиме RGB.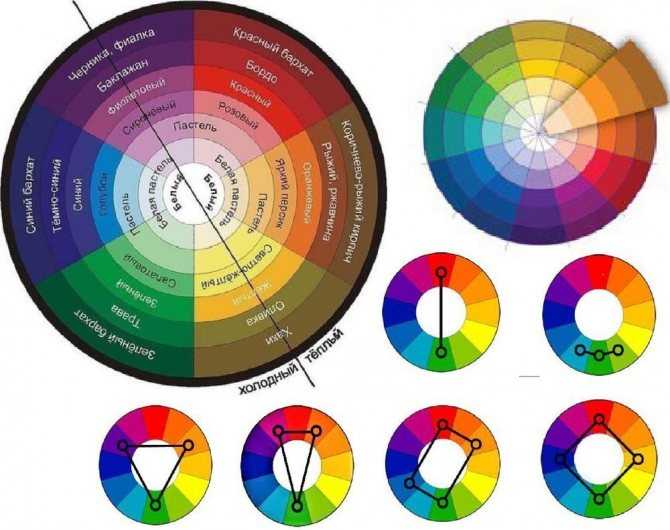
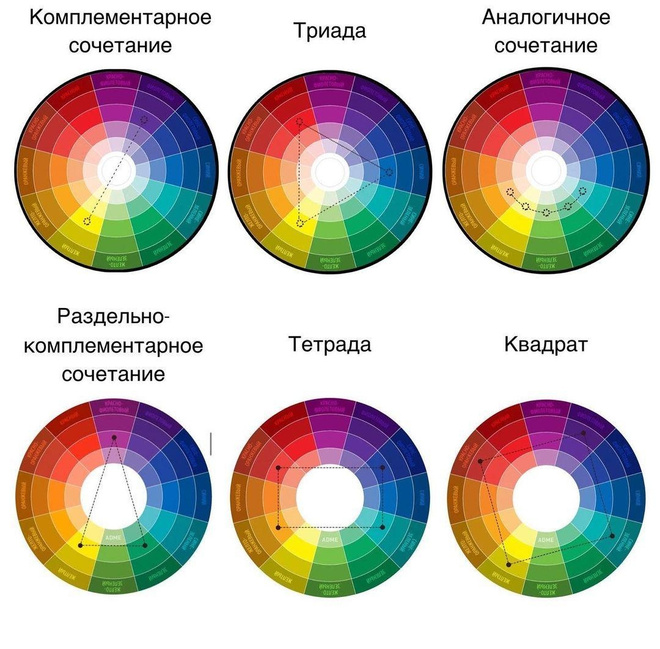 Вы также можете выбрать
Вы также можете выбрать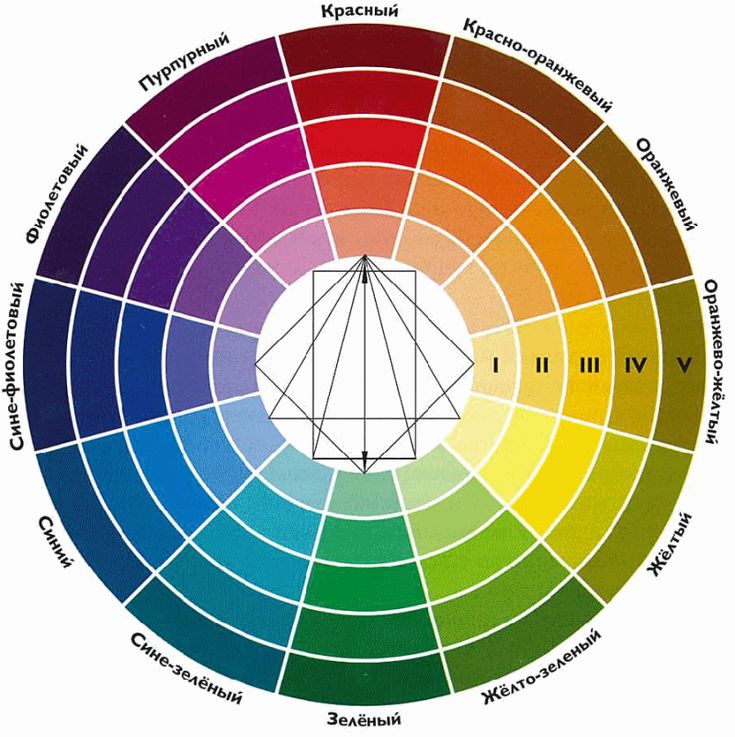 Отмените выбор этого параметра, чтобы игнорировать выбор в
Отмените выбор этого параметра, чтобы игнорировать выбор в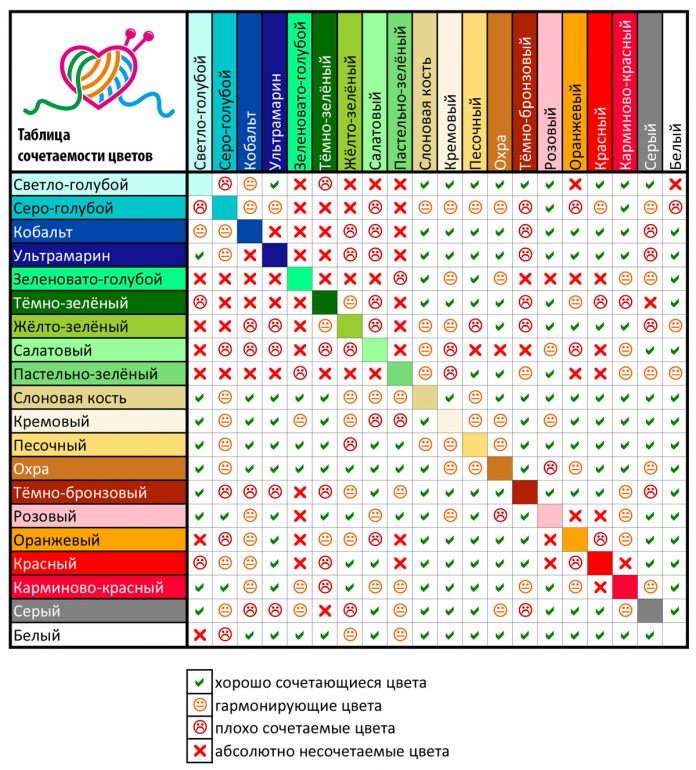 Перемещение ползунка вправо уменьшает
Перемещение ползунка вправо уменьшает