Matrix ⭐ Палитра красок для волос Socolor [фото и номера оттенков]
Палитра красок для волос Matrix включает более 100 оттенков для создания изысканных естественных и трендовых ярких образов. Обеспечивает получение ровного насыщенного цвета, точное попадание в тон, гладкость и блеск волос. В зависимости от гаммы, подходит для стойкого окрашивания, 100% закрашивания седины, осветления, временного тонирования.
Содержание
- Socolor Pre-Bonded
- Коллекция натуральных оттенков
- Коллекция оттенков блонд
- Коллекция ярких оттенков
- Коллекция оттенков для седых волос
- SoColor Sync
- Щелочной краситель SoColor Sync Pre-Bonded
- Кислотный тонер SoColor Sync Pre-Bonded
- SoColor Cult
- Обзор и расшифровка палитры красок для волос Matrix
- Как выбрать подходящий оттенок из палитры?
- Как правильно подобрать оксидант?
- Что понадобится для окрашивания волос?
- Инструкция по окрашиванию волос краской Matrix
Основная палитра Matrix, включающая аммиачные красители для стойкого окрашивания.
Коллекция натуральных оттенков
Гамма естественных оттенков – от глубокого черного до ультра светлого блонда. Подходит для окрашивания волос с процентом седины до 50%.
1A
5A
6A
9A
5AV
10AV
2N
3N
4N
5N
6N
7N
8N
9N
10N
11N
6Sp
10Sp
8P
4Nj
6Na
8Na
6Nv
4Nw
5Nw
6Nw
7Nw
8Nw
10Nw
4Ma
6Mm
8Mm
6M
7M
8M
9W
10G
6Br
4Bc
8C
Clear
Коллекция оттенков блонд
Линейка Соколор для осветления натуральных, неокрашенных волос до 5 уровней тона. Предназначена для волос от 6 уровня тона и выше.
UL-8+
UL-NV+
UL-N
Коллекция ярких оттенков
Яркие насыщенные тона для модного цветного окрашивания. Обеспечивают 100% покрытие седины при исходном уровне седых волос до 50%.
7AJ
6AA
6VR
8RC
7RR+
8RV+
Коллекция оттенков для седых волос
Палитра цветов Matrix для окрашивания волос с сединой более 50%. Средства серии подходят для закрашивания стойкой седины.
Средства серии подходят для закрашивания стойкой седины.
507Av
504Nj
506Nj
505Na
506Na
508Na
509Na
510Na
506Nv
504N
505N
506N
507N
508N
509N
510N
506Nw
507Nw
505M
508M
506M
506Bc
508Bc
506Rb
505G
507G
509G
510G
Серия безаммиачных красителей для окрашивания без поднятия уровня тона. Придает волосам насыщенный цвет, яркий блеск и шелковистость. Благодаря бондеру в составе укрепляет волокна волос. В линейку входят красители на основе щелочной технологии, кислотные тоннеры и прямые красители для яркого окрашивания.
1А
4А
6А
8А
10А
11А
3N
5N
6N
8N
10N
11N
8P
10P
11P
5Mm
7Mm
9Mm
10Mm
7AM
5M
6M
7M
8M
10M
3WN
5WN
6WN
8WN
10WN
4WM
5WM
8V
10V
11V
5VV
8G
10G
9GV
4RV+
6RV+
5RR+
7RR+
8RC+
7CC+
8CG
4BR
6BC
8BC
Berry Violet
Quartz Pink
Sapphire Blue
Прозрачный
SPA
SPM
SPN
SPP
SPV
Щелочной краситель SoColor Sync Pre-Bonded
Краска без аммиака на основе щелочной технологии. Создает выразительный сияющий оттенок, который смывается постепенно. Косметика со щадящим составом, идеальная для частых экспериментов с оттенками и тонирования осветленных прядей.
Создает выразительный сияющий оттенок, который смывается постепенно. Косметика со щадящим составом, идеальная для частых экспериментов с оттенками и тонирования осветленных прядей.
Темный шатен 3N
Светлый шатен 5N
Темный блондин 6N
Светлый блондин 8N
Очень-очень светлый блондин 10N
Блондин натуральный пепельный 7NA
Очень светлый блондин натуральный пепельный 9NA
Блондин натуральный перламутровый 7NV
Темный шатен теплый натуральный 3WN
Светлый шатен теплый натуральный 5WN
Темный блондин теплый натуральный 6WN
Светлый блондин теплый натуральный 8WN
Прозрачный оттенок
Кислотный тонер SoColor Sync Pre-Bonded
Палитра полупрозрачных оттенков Matrix без аммиака. Создана для тонирования волос 10 уровня тона, придания им гладкости и интенсивного блеска. Кислотная технология помогает получить желаемый полупрозрачный оттенок всего за 20 минут.
10PR- Жемчужный Розовый
10PG- Жемчужный Золотистый
10PA- Жемчужный Пепельный
10PV- Жемчужный Перламутровый
Выбор оттеночных красителей для гаммы блондин также включает следующие тона:
- ● Прозрачный
- ● Прозрачный Перламутровый
- ● Прозрачный Пепельный
- ● Прозрачный Нюд
- ● Прозрачный Стальной
Прозрачные красители для смешивания с темными оттенками помогают добиться желаемого цвета и усилить блеск локонов:
- ● Брюнет Натуральный
- ● Брюнет Мокка
- ● Брюнет Матовый
- ● Брюнет Пепельный
Прямой краситель без необходимости добавления окислителя. Обеспечивает волосам яркий цвет и интенсивный уход: смягчает, разглаживает, придает блеск.
Обеспечивает волосам яркий цвет и интенсивный уход: смягчает, разглаживает, придает блеск.
Страстный красный
Свежевыжатый Оранжевый
Королевский Фиолетовый
Фуксия
Игристое Розе
Серебро Диско
Мраморная Звезда
Коралловая Звезда
Розовый Бабл-гам
Лавандовый Десерт
Обзор и расшифровка палитры красок для волос Matrix
Для облегчения выбора цвета из палитры, оттенки объединены в гаммы
Пепельные
- Ash (A) — пепельные оттенки
- Ash Violet (AV) – пепельно-перламутровые
- Ash Gold (AG) – пепельно-золотистые
Перламутровые (жемчужные)
- Silver Pearl (Sp) — серебристые жемчужные оттенки
- Pearl (P) – жемчужные (перламутровые) оттенки
Натуральные
- Neutral (N) — натуральные оттенки
- Neutral Jade (Nj) — натурально-нефритовые
- Neutral Ash (Na) — натурально-пепельные
- Neutral Violet (Nv) — натурально-перламутровый
- Neutral Warm (Nw) — натуральные теплые оттенки
Мокка
- Mocha (M) – мокка
- Mocha Ash (AM) – Пепельный мокка
- Violet Ash (VM) – Перламутровый мокка
- Mocha Ash (Ma) – Мокка пепельный
Brown Violet (BV) – коричнево-перламутровые
Теплые
- Warm (W) – теплые оттенки
- Red (R) – красные оттенки
- Copper (C) – медные оттенки
- Gold (G) – золотистые оттенки
Холодные оттенки блонд
Ultra Blonde (UL) – ультра-блонд
High-Lift Blonde – хай-лифт блонд.
Как выбрать подходящий оттенок из палитры?
Выбрать краску Matrix из палитры цветов по номерам поможет цифра перед буквами, подразумевающая глубину основного тона: 1 – черный, а 11 – очень светлый блондин. Опираясь на данную маркировку и желаемый результат, можно подобрать идеальный тон:
- ▸ Для окрашивания в темный цвет предназначены красители 1-4 уровня тона, к которым относятся черный, темно-каштановый, каштановый, а также палитра темный шатен и мокка.
- ▸ 4-5 уровни тона подходят для окрашивания в цвет шатен. Широкая палитра SoColor включает теплые, холодные, пепельные, перламутровые и медные оттенки.
- ▸ Для огненно-рыжих локонов предназначены медные и красные оттенки 5-8 уровней тона.
- ▸ Для русых волос с теплым подтоном следует выбирать красители 6-9 уровня тона из линейки Warm (W), которые создают роскошный естественный цвет. Для холодной базы созданы пепельные, пепельные мокко, пепельно-перламутровые оттенки.

- ▸ Осветление на 4 уровня тона и поддержание оттенков из палитры блонд обеспечивает гамма High-Lift Blonde.
Как правильно подобрать оксидант?
При салонном и домашнем окрашивании перманентный и безаммиачный краситель смешивается с оксидантом (окислителем), подобранным в нужном %. Цифра на флаконе показывает процент перекиси водорода, которая отвечает за степень осветления волос и стойкость цвета:
- ● Оксид 3% – состав практически на оказывает воздействия на структуру, обеспечивает минимальное осветление – на один тон, не используется для окрашивания седых волос.
- ● 6% – средство предназначено для осветления до двух уровней тона, подходит для применения на волосах с незначительной сединой.
- ● 9% – проявитель, способный осветлять волосы на три уровня тона, предназначен для волос с сединой до 50%.
- ● 12% – самый сильный окислитель, подходит для осветления волос на 4 уровня тона и закрашивания стойкой седины.

Оксиданты Matrix содержат ухаживающие компоненты, минимизирующие повреждения при окрашивании.
Что понадобится для окрашивания волос?
Для приготовления красящего состава и его нанесения понадобятся:
- ▸ Краситель и оксидант в определенном проценте.
- ▸ Пластиковая, стеклянная либо керамическая емкость, кроме металлической.
- ▸ Кисть для нанесения.
- ▸ Пластиковая прямая расческа.
- ▸ Одноразовые перчатки.
Инструкция по окрашиванию волос краской Matrix
Профессиональная палитра красок Matrix предназначена для применения в салоне и для домашнего окрашивания. Перед тем как использовать краситель дома, ознакомьтесь с инструкцией и следуйте ей:
- 1. Выдавите в подготовленную емкость содержимое тюбика с красителем и добавьте оксидант в соотношении 1:1, тогда цвет получится равномерным и стойким.
- 2. Наносите красящую смесь щеточкой или расческой на сухие пряди, начиная от корней.

- 3. Сначала распределите краситель на корни волос, выдержите 10 минут, после нанесите оставшуюся часть красителя на волосы по всей длине.
- 4. Наносите краску мазками сверху-вниз, не растирая и не пропуская участков волос.
- 5. Расчешите волосы расческой, наденьте полиэтиленовую шапочку и оставьте на указанное в инструкции время (не более 45 минут).
- 6. Промойте волосы теплой водой и нанесите кондиционер для закрепления результата.
При сомнениях в выборе оттенка и процента окислителя советуем обратиться за помощью к парикмахеру-колористу, который поможет подобрать краситель с учетом исходных данных ваших волос.
Ознакомиться с полной палитрой красок для волос Matrix вы можете на официальном сайте бренда и выбрать подходящий тон по фото, описанию и отзывам. Узнать цены и оформить покупку с доставкой по России приглашаем в интернет-магазины наших ритейлеров, а также в профессиональные салоны красоты вашего города.
Выбор цветов в Illustrator
Руководство пользователя
Отмена
Поиск
Последнее обновление
Nov 15, 2022 09:23:51 AM GMT
- Руководство пользователя Illustrator
- Основы работы с Illustrator
- Введение в Illustrator
- Новые возможности в приложении Illustrator
- Часто задаваемые вопросы
- Системные требования Illustrator
- Illustrator для Apple Silicon
- Рабочая среда
- Основные сведения о рабочей среде
- Ускоренное обучение благодаря панели «Поиск» в Illustrator
- Создание документов
- Панель инструментов
- Комбинации клавиш по умолчанию
- Настройка комбинаций клавиш
- Общие сведения о монтажных областях
- Управление монтажными областями
- Настройка рабочей среды
- Панель свойств
- Установка параметров
- Рабочая среда «Сенсорное управление»
- Поддержка Microsoft Surface Dial в Illustrator
- Отмена изменений и управление историей дизайна
- Повернуть вид
- Линейки, сетки и направляющие
- Специальные возможности в Illustrator
- Безопасный режим
- Просмотр графических объектов
- Работа в Illustrator с использованием Touch Bar
- Файлы и шаблоны
- Инструменты в Illustrator
- Краткий обзор инструментов
- Выбор инструментов
- Выделение
- Частичное выделение
- Групповое выделение
- Волшебная палочка
- Лассо
- Монтажная область
- Инструменты для навигации
- Рука
- Повернуть вид
- Масштаб
- Инструменты рисования
- Градиент
- Сетка
- Создание фигур
- Текстовые инструменты
- Текст
- Текст по контуру
- Текст по вертикали
- Инструменты рисования
- Перо
- Добавить опорную точку
- Удалить опорные точки
- Опорная точка
- Кривизна
- Отрезок линии
- Прямоугольник
- Прямоугольник со скругленными углами
- Эллипс
- Многоугольник
- Звезда
- Кисть
- Кисть-клякса
- Карандаш
- Формирователь
- Фрагмент
- Инструменты модификации
- Поворот
- Отражение
- Масштаб
- Искривление
- Ширина
- Свободное трансформирование
- Пипетка
- Смешать
- Ластик
- Ножницы
- Быстрые действия
- Ретротекст
- Светящийся неоновый текст
- Старомодный текст
- Перекрашивание
- Преобразование эскиза в векторный формат
- Введение в Illustrator
- Illustrator на iPad
- Представляем Illustrator на iPad
- Обзор по Illustrator на iPad.

- Ответы на часто задаваемые вопросы по Illustrator на iPad
- Системные требования | Illustrator на iPad
- Что можно и нельзя делать в Illustrator на iPad
- Обзор по Illustrator на iPad.
- Рабочая среда
- Рабочая среда Illustrator на iPad
- Сенсорные ярлыки и жесты
- Комбинации клавиш для Illustrator на iPad
- Управление настройками приложения
- Документы
- Работа с документами в Illustrator на iPad
- Импорт документов Photoshop и Fresco
- Выбор и упорядочение объектов
- Создание повторяющихся объектов
- Объекты с переходами
- Рисование
- Создание и изменение контуров
- Рисование и редактирование фигур
- Текст
- Работа с текстом и шрифтами
- Создание текстовых надписей по контуру
- Добавление собственных шрифтов
- Работа с изображениями
- Векторизация растровых изображений
- Цвет
- Применение цветов и градиентов
- Представляем Illustrator на iPad
- Облачные документы
- Основы работы
- Работа с облачными документами Illustrator
- Общий доступ к облачным документам Illustrator и совместная работа над ними
- Публикация документов для проверки
- Обновление облачного хранилища для Adobe Illustrator
- Облачные документы в Illustrator | Часто задаваемые вопросы
- Устранение неполадок
- Устранение неполадок с созданием или сохранением облачных документов в Illustrator
- Устранение неполадок с облачными документами в Illustrator
- Основы работы
- Добавление и редактирование содержимого
- Рисование
- Основы рисования
- Редактирование контуров
- Рисование графического объекта с точностью на уровне пикселов
- Рисование с помощью инструментов «Перо», «Кривизна» и «Карандаш»
- Рисование простых линий и фигур
- Трассировка изображения
- Упрощение контура
- Определение сеток перспективы
- Инструменты для работы с символами и наборы символов
- Корректировка сегментов контура
- Создание цветка в пять простых шагов
- Рисование перспективы
- Символы
- Рисование контуров, выровненных по пикселам, при создании проектов для Интернета
- 3D-объекты и материалы
- Подробнее о 3D-эффектах в Illustrator
- Создание трехмерной графики
- Проецирование рисунка на трехмерные объекты
- Создание трехмерного текста
- Цвет
- О цвете
- Выбор цветов
- Использование и создание цветовых образцов
- Коррекция цвета
- Панель «Темы Adobe Color»
- Цветовые группы (гармонии)
- Панель «Темы Color»
- Перекрашивание графического объекта
- Раскрашивание
- О раскрашивании
- Раскрашивание с помощью заливок и обводок
- Группы с быстрой заливкой
- Градиенты
- Кисти
- Прозрачность и режимы наложения
- Применение обводок к объектам
- Создание и редактирование узоров
- Сетки
- Узоры
- Выбор и упорядочение объектов
- Выделение объектов
- Слои
- Группировка и разбор объектов
- Перемещение, выравнивание и распределение объектов
- Размещение объектов
- Блокировка, скрытие и удаление объектов
- Копирование и дублирование объектов
- Поворот и отражение объектов
- Переплетение объектов
- Перерисовка объектов
- Кадрирование изображений
- Трансформирование объектов
- Объединение объектов
- Вырезание, разделение и обрезка объектов
- Марионеточная деформация
- Масштабирование, наклон и искажение объектов
- Объекты с переходами
- Перерисовка с помощью оболочек
- Перерисовка объектов с эффектами
- Создание фигур с помощью инструментов «Мастер фигур» и «Создание фигур»
- Работа с динамическими углами
- Улучшенные процессы перерисовки с поддержкой сенсорного ввода
- Редактирование обтравочных масок
- Динамические фигуры
- Создание фигур с помощью инструмента «Создание фигур»
- Глобальное изменение
- Текст
- Дополнение текстовых и рабочих объектов типами объектов
- Создание маркированного и нумерованного списков
- Управление текстовой областью
- Шрифты и оформление
- Форматирование текста
- Импорт и экспорт текста
- Форматирование абзацев
- Специальные символы
- Создание текста по контуру
- Стили символов и абзацев
- Табуляция
- Текст и шрифты
- Поиск отсутствующих шрифтов (технологический процесс Typekit)
- Обновление текста из Illustrator 10
- Шрифт для арабского языка и иврита
- Шрифты | Часто задаваемые вопросы и советы по устранению проблем
- Создание эффекта 3D-текста
- Творческий подход к оформлению
- Масштабирование и поворот текста
- Интерлиньяж и межбуквенные интервалы
- Расстановка переносов и переходы на новую строку
- Усовершенствования работы с текстом
- Проверка орфографии и языковые словари
- Форматирование азиатских символов
- Компоновщики для азиатской письменности
- Создание текстовых проектов с переходами между объектами
- Создание текстового плаката с помощью трассировки изображения
- Создание специальных эффектов
- Работа с эффектами
- Стили графики
- Создание тени
- Атрибуты оформления
- Создание эскизов и мозаики
- Тени, свечения и растушевка
- Обзор эффектов
- Веб-графика
- Лучшие методы создания веб-графики
- Диаграммы
- SVG
- Создание анимации
- Фрагменты и карты изображений
- Рисование
- Импорт, экспорт и сохранение
- Импорт
- Помещение нескольких файлов в документ
- Управление связанными и встроенными файлами
- Сведения о связях
- Извлечение изображений
- Импорт графического объекта из Photoshop
- Импорт растровых изображений
- Импорт файлов Adobe PDF
- Импорт файлов EPS, DCS и AutoCAD
- Библиотеки Creative Cloud Libraries в Illustrator
- Библиотеки Creative Cloud Libraries в Illustrator
- Диалоговое окно «Сохранить»
- Сохранение иллюстраций
- Экспорт
- Использование графического объекта Illustrator в Photoshop
- Экспорт иллюстрации
- Сбор ресурсов и их массовый экспорт
- Упаковка файлов
- Создание файлов Adobe PDF
- Извлечение CSS | Illustrator CC
- Параметры Adobe PDF
- Информация о файле и метаданные
- Импорт
- Печать
- Подготовка к печати
- Настройка документов для печати
- Изменение размера и ориентации страницы
- Задание меток обреза для обрезки и выравнивания
- Начало работы с большим холстом
- Печать
- Наложение
- Печать с управлением цветами
- Печать PostScript
- Стили печати
- Метки и выпуск за обрез
- Печать и сохранение прозрачных графических объектов
- Треппинг
- Печать цветоделенных форм
- Печать градиентов, сеток и наложения цветов
- Наложение белого
- Подготовка к печати
- Автоматизация задач
- Объединение данных с помощью панели «Переменные»
- Автоматизация с использованием сценариев
- Автоматизация с использованием операций
- Устранение неполадок
- Проблемы с аварийным завершением работы
- Восстановление файлов после сбоя
- Проблемы с файлами
- Поддерживаемые форматы файлов
- Проблемы с драйвером ГП
- Проблемы устройств Wacom
- Проблемы с файлами DLL
- Проблемы с памятью
- Проблемы с файлом настроек
- Проблемы со шрифтами
- Проблемы с принтером
- Как поделиться отчетом о сбое с Adobe
- Повышение производительности Illustrator
О выборе цветов
В программе Illustrator цвета для иллюстрации можно выбирать с помощью разнообразных инструментов, палитр и диалоговых окон. Способ выбора цвета зависит от задачи. Например, если необходимо использовать конкретные цвета, утвержденные компанией, то приходится выбирать цвета из библиотеки цветов, утвержденной компанией. Если требуется согласовать цвета с цветами в другой иллюстрации, то можно воспользоваться пипеткой или окном «Палитра цветов» и ввести точные цветовые значения.
Способ выбора цвета зависит от задачи. Например, если необходимо использовать конкретные цвета, утвержденные компанией, то приходится выбирать цвета из библиотеки цветов, утвержденной компанией. Если требуется согласовать цвета с цветами в другой иллюстрации, то можно воспользоваться пипеткой или окном «Палитра цветов» и ввести точные цветовые значения.
Для выбора цвета можно использовать любые из следующих средств.
Палитра «Образцы» и палитры библиотеки цветов
Предоставляют отдельные цвета и цветовые группы. Предусмотрена возможность выбирать из существующих образцов и библиотек или создавать собственные. Можно также импортировать библиотеки.
Палитра цветов
Предоставляет спектр цветов, из которого можно выбирать цвета, руководствуясь визуальным восприятием, текстовые поля с цветовыми значениями для ввода определений цветов вручную, а также образцы цвета.
Инструмент «Пипетка»
Обеспечивает выбор цветов из иллюстрации при щелчке на ней.
Палитра «Цвет»
Предоставляет спектр цветов, отдельные ползунки для задания цветовых значений (например, ползунок «Голубой») и текстовые поля ввода цветовых значений. Предусмотрена возможность задавать цвета заливки и обводки в палитре «Цвет». В меню палитры «Цвет» можно создать инверсные и комплементарные цвета для текущего цвета заливки или обводки, а также образец из выбранного цвета.
Палитра «Каталог цветов»
Предоставляет несколько правил гармонии для создания цветовых групп с использованием выбранного основного цвета. Можно также создавать вариации цветов с использованием оттенков и полутонов, теплых и холодных или ярких и приглушенных цветов. Из этой палитры можно открыть цветовую группу в диалоговом окне «Редактировать цвета/Перекрасить графический объект».
Диалоговое окно «Редактировать цвета/Перекрасить графический объект»
В одной части этого диалогового окна находятся инструменты для точного определения цветов или их настройки в рамках цветовой группы или иллюстрации. Вторая часть позволяет переопределять цвета иллюстрации при помощи цветов из цветовой группы, а также сокращать или преобразовывать цвета для вывода на печать.
Вторая часть позволяет переопределять цвета иллюстрации при помощи цветов из цветовой группы, а также сокращать или преобразовывать цвета для вывода на печать.
Команда «Добавить выбранные цвета» или кнопка «Создать цветовую группу»
Позволяет создать цветовую группу, содержащую цвета из выбранной иллюстрации. Эта команда и кнопка находятся в палитре «Образцы».
Обзор окна «Палитра цветов»
Окно «Палитра цветов» позволяет выбрать цвет заливки или обводки объекта с помощью выбора из поля цвета и спектра, определения цветов в цифровой форме или щелчка на образце.
Палитра цветов
A. Поле цвета B. Цветовые значения HSB C. Новый цветной прямоугольник D. Исходный цветной прямоугольник E. Шкала цвета F. Спектр цветов G. Цветовые значения RGB H. Шестнадцатеричное цветовое значение I. Цветовые значения CMYK
Отображение окна «Палитра цветов»
Дважды щелкните поле выбора цвета заливки или обводки на панели «Инструменты» или палитре «Цвет».

Изменение спектра цветов, отображаемого в окне «Палитра цветов»
Щелкните одну из букв: H (Цветовой тон), S (Насыщенность), B (Яркость), R (Красный), G (Зеленый) или B (Синий).
Отображение только безопасных веб-цветов
Безопасными веб-цветами называются цвета, используемые во всех веб-браузерах, независимо от платформы.
Выберите команду «Только Web-цвета».
Просмотр цветовых образцов вместо спектра цветов
Нажмите кнопку «Цветовые образцы». Нажмите кнопку «Цветовые модели» для возврата к просмотру спектра цветов.
Выбор цветов с помощью инструмента «Палитра цветов»
Выполните любое из следующих действий:
Щелкните или перетащите курсор внутри спектра цветов. Круговой маркер указывает положение цвета в спектре.
Перетащите треугольники вдоль цветовой шкалы или щелкните внутри цветовой шкалы.

Введите значения в любом из текстовых полей.
Нажмите кнопку «Цветовые образцы», выберите образец и нажмите кнопку «ОК».
Обзор палитры «Цвет»
Палитра «Цвет» («Окно» > «Цвет») обеспечивает применение цвета к заливке и обводке объекта, а также редактирование и смешение цветов. В палитре «Цвет» цветовые значения могут отображаться с использованием разных цветовых моделей. По умолчанию в палитре «Цвет» являются видимыми только обычно используемые параметры.
Палитра «Цвет»
A. Цвет заливки B. Цвет обводки C. Меню палитры D. Поле «Без цвета» E. Палитра спектра цветов F. Шкала цвета G. Текстовое поле для компонента цвета
Изменение цветовой модели
Выберите в меню палитры команду «Градации серого», «RGB», «HSB», «CMYK» или «Цвета Web RGB».
Отображение в палитре всех параметров
Выберите команду «Показать параметры» в меню палитры.
 Также можно щелкать двойной треугольник на вкладке палитры, чтобы циклически переходить от одного размера отображения к другому.
Также можно щелкать двойной треугольник на вкладке палитры, чтобы циклически переходить от одного размера отображения к другому.
Выбор цветов с использованием палитры «Цвет»
Выберите в меню палитры цветовой режим, который необходимо использовать. Выбранный режим затрагивает только отображение палитры «Цвет» и не изменяет цветовой режим документа.
Выполните одно из следующих действий:
Перетащите ползунок или щелкните его.
Удерживая нажатой клавишу «Shift», перетаскивайте ползунок шкалы цвета, чтобы переместить относительно него другие ползунки (за исключением ползунков HSB). В результате цвет останется подобным прежнему, но приобретет другой оттенок или интенсивность.
Введите значения в любом из текстовых полей.
Щелкните в палитре спектра цветов в нижней части. Чтобы не выбирать никаких цветов, щелкните рамку «Нет» слева от цветовой шкалы. Чтобы выбрать белый цвет, щелкните образец белого в верхнем правом углу цветовой шкалы.
 Чтобы выбрать черный цвет, щелкните образец черного в нижнем правом углу цветовой шкалы.
Чтобы выбрать черный цвет, щелкните образец черного в нижнем правом углу цветовой шкалы.
Связанные материалы
- Использование и создание образцов
- Цветовые группы (гармонии)
- О цветах в цифровой графике
- О цветах в цифровой графике
- О цвете
- Использование и создание образцов
- Цветовые группы (гармонии)
- Регулировка цветов
Вход в учетную запись
Войти
Управление учетной записью
Пурпурное цветочное поле — Цветовая палитра вышивки (с кодами нитей)
248
акции
Цветовая палитра для вышивки со следующими цветами ниток: Фуксия, Светлый виноград, Ультра-очень светло-коричневый, Средний хаки-зеленый, Очень темный оливково-зеленый, Темно-зеленый авокадо
Нить для вышивания и таблица преобразования
Используйте приведенную ниже таблицу цветов вышивки, чтобы преобразовать эту палитру между тремя типами нитей.
Чтобы дать вам наиболее точное представление о каждом оттенке, изображения нитей, использованные на этой странице, взяты из
официальные сайты соответствующих производителей нити.
Для получения дополнительной информации об их нитках и доступных цветах посетите их веб-сайт по адресу
DMC или Anchor Crafts
Обратите внимание, что идеальное преобразование не всегда возможно из-за ограниченного количества цветов, предоставляемых производителями.
Вы можете увидеть мои предложения ниже для наиболее близкого представления палитры для разных брендов, но не стесняйтесь адаптировать
эти оттенки в соответствии с вашим проектом.
Детали цвета Hex, RGB и CMYK
Используйте приведенную ниже таблицу для копирования цветовых кодов в соответствии с вашими потребностями.
Если ваш дизайн-проект в конечном итоге будет отображаться на цифровом экране, используйте значения HEX или RGB из таблицы ниже. Это относится к широкому спектру современных устройств, таких как смартфоны, планшеты, компьютеры и даже телевизоры.
Используйте цветовые коды CMYK для вашего дизайна, если он будет физически напечатан на бумаге. Цветовой режим CMYK даст вам более точные результаты, так как большинство коммерческих принтеров настроены на использование этих значений в процессе печати.
HEX #814a7e
RGB 129,74,126
CMYK
0,43,2,49
Шестнадцатеричный #a38aa4
RGB 163 138 164
CMYK
1,16,0,36
Шестнадцатеричный #ead4b4
RGB 234 212 180
CMYK
0,9,23,8
Шестигранник #867541
RGB 134,117,65
CMYK
0,13,51,47
Шестигранник #5a4808
RGB 90,72,8
CMYK
0,20,91,65
Шестигранник #33341c
RGB 51,52,28
CMYK
2,0,46,80
DMC 6-нитевая нить
Купить эти нитки
Гобеленовая шерсть DMC
7255
7014
7501
7048
7487
7890
Купить эти нитки
Многожильный хлопок Anchor
00099
00090
00885
00843
00845
008031
Cosmo Size 25 Floss
484A
2031
305
684
675A
926
Краткое раскрытие: этот пост содержит аффилированные ссылки, что означает, что я получаю апонтику, если вы получите, если вы получаете атмосферу. Это не требует дополнительных затрат для вас и помогает мне поддерживать работу этого сайта, регулярно создавая новые сообщения и палитры. Спасибо за Вашу поддержку.
Это не требует дополнительных затрат для вас и помогает мне поддерживать работу этого сайта, регулярно создавая новые сообщения и палитры. Спасибо за Вашу поддержку.
Выберите цвет ткани
Выберите цвет ткани, который хорошо сочетается с вашими нитками
Как использовать этот раздел
нажмите здесь для получения инструкций
Первый шаг — настроить вертикальный ползунок на желаемый цвет в палитре цветов ниже.
Затем отрегулируйте яркость/темноту выбранного цвета, перетащив белый кружок-указатель на любой
расположение на поверхности захвата. Предварительный просмотр выбранного вами цвета будет показан слева, в сравнении с
к ранее выбранному цвету. В качестве альтернативы щелкните один из предопределенных цветов чуть ниже
поверхность подборщика. Как только вы будете довольны своим новым цветом, нажмите Кнопка Сохранить . Это будет
изменить цвет ткани за нитками.
Поделиться этим изображением
248
акции
Похожие палитры
Следующие палитры имеют одинаковые цветовые категории:
Посмотреть другие палитры
Что бы вы сделали с этим?
Как и красота, цвет тоже в глазах смотрящего. Живой оттенок кобальтово-синего, вызывающий определенную реакцию у одного человека, может
Живой оттенок кобальтово-синего, вызывающий определенную реакцию у одного человека, может
напротив в другом.
Что ваш берет на этой палитре? Если бы у вас были все цвета для этой палитры, что бы вы сделали с ней?
Два десятилетия с цветом года Pantone
Теперь давайте погрузимся в архив цвета года Pantone с самого начала!
Содержание:
2000: Cerulean
Pantone 15-4020 I #9BB7D4
Первым цветом года стал бледно-голубой Cerulean, который также называли «цветом тысячелетия». Он был выбран, чтобы принести чувство спокойствия и умиротворения всей новой эпохе. Как вы можете видеть, в этом обзоре цвета года довольно много синих оттенков и оттенков.
Цветовая палитра Cerulean | Фото Пьера Шатель-Инноченти
2001: Роза Фуксия
Pantone 17-2031 | #C74375
Сразу после голубого спокойствия эксперты Pantone представили в 2001 году противоположное. Fuchsia Rose — гладкий розовый цвет, который можно рассматривать как нежный и сияющий, но не такой неподвижный, как лазурный.
Fuchsia Rose — гладкий розовый цвет, который можно рассматривать как нежный и сияющий, но не такой неподвижный, как лазурный.
Цветовая палитра Fuchsia Rose | Фото Марины Распоповой
2002: True Red
Pantone 19-1664 | #BF1932
«Поднимем интенсивность!» – так мог подумать институт цвета Pantone, выбирая дерзкий True Red цветом 2002 года. Действительно, темно-красный олицетворяет безрассудство и дерзость, и он так же силен, как и любой другой классический цвет.
Цветовая палитра True Red | Фото Криса Адамса
2003: Aqua Sky
Pantone 14-4811 | #7BC4C4
Компания Pantone сделала 180 баллов, выбрав цвет Aqua Sky в 2003 году. Прохладный оттенок сине-зеленого цвета олицетворяет безмятежность и ясность. Собственно, специалисты Pantone все эти 4 года выдерживали правильный баланс между красным и синим.
Цветовая палитра Aqua Sky | Фото Линуса Нилунда
2004: Tigerlily
Pantone 17-1456 | #E2583E
Под влиянием великолепного цветка тигровой лилии Pantone снова поразил своим теплым оттенком. 2004 год должен был быть страстным, экзотическим и ярким, как распустившийся цветок.
2004 год должен был быть страстным, экзотическим и ярким, как распустившийся цветок.
Цветовая палитра Tigerlily | Фото Марека Пивницкого. #53B0AE
Традиционный цвет моря мечты. Может быть, работники Института цвета Pantone отчаянно хотели отправиться в отпуск в какое-нибудь приятное место. Я думаю, мы все можем согласиться с тем, что «Голубая бирюза» была добрым пожеланием, чтобы все были спокойны и хорошо отдохнули в 2005 году.
Цветовая палитра Blue Turquoise | Фото Богдана Дада
2006: Песчаный доллар
Pantone 13-1106 | #DECDBE
Несмотря на то, что цвет 2006 года может напоминать нам о завораживающих пустынях и пляжах, он имеет подчеркнутое значение. 2006 год был годом кризиса субстандартного ипотечного кредитования в США, и песочный доллар был подходящим представлением экономики того времени.
Песчаный доллар Цветовая палитра | Фото Томаса Эйдсволда
2007: перец чили
Pantone 19-1557 | #9B1B30
Интересно, был ли Pantone под влиянием группы Red Hot Chili Pepper в 2007 году… Как и в их песнях, темно-красный цвет авантюрный, пряный и выразительный. Chilly Pepper также является цветом заявления, который может представлять личные или национальные амбиции.
Chilly Pepper также является цветом заявления, который может представлять личные или национальные амбиции.
Перец чили цветовая палитра | Фото Obi Onyeador
2008: Blue Iris
Пантон 18-3943 | #5A5B9F
Синий ирис сочетает в себе два важных цвета: успокаивающий синий и мистический фиолетовый. Pantone мог подумать, что это прекрасная смесь для обеспечения необходимой уверенности и волнения в быстро меняющемся мире.
Цветовая палитра Blue Iris | Работа Jr Korpa
2009: Mimosa
Pantone 14-0848 | #F0C05A
Первый желтый цвет года идеально подходит для 2009 года.– Мимоза вызывает оптимизм и воодушевление. В условиях очередной сложной экономической ситуации Pantone хотел дать всем немного надежды.
Цветовая палитра Mimosa | Фото Matthias Oberholzer
2010: бирюзовый
Pantone 15-5519 | #45B5AA | Объявление Pantone
Бирюза — младшая сестра сине-бирюзового цвета 2005 года. Обладая более глубоким зеленоватым оттенком, цвет 2010 года дает людям возможность сбежать из тропиков. Бирюза также считается универсально исцеляющим цветом, а также защитным талисманом.
Обладая более глубоким зеленоватым оттенком, цвет 2010 года дает людям возможность сбежать из тропиков. Бирюза также считается универсально исцеляющим цветом, а также защитным талисманом.
Палитра бирюзового цвета | Работа Jr Korpa
2011: Жимолость
Pantone 18-2120 | #D94F70 | Объявление Pantone
Компания Pantone выбрала цвет жимолости в 2011 году за его ободряющие и поднимающие настроение качества. Идеальный выбор для борьбы с грустью. Также этот динамичный красновато-розовый может напоминать о веселых летних днях.
Цветовая палитра жимолости | Фото Beasty Design
2012: Tangerine Tango
Пантон 17-1463 | #DD4124 | Pantone Announcement
Страстный оранжевый оттенок, как цвет 2012 года, должен был поддерживать ободряющее настроение 2011 года. Танжериновое танго создает яркое и сияющее ощущение, которое помогает начать новый год с полным зарядом энтузиазма.
Цветовая палитра Tangerine Tango | Фото Рафаэля Серкейры
2013: Emerald
Pantone 17-5641 | #009473 | Объявление Pantone
Цветом 2013 года стал сочный зеленый цвет под названием Изумруд. Он был выбран для поддержания здорового баланса и гармонии в наступающем году. Изумруд богат и снисходительно утончен, как и всем известный драгоценный камень.
Цветовая палитра Emerald | Фото Annie Spratt
2014: Radiant Orchid
Pantone 18-3224 | #B163A3 | Заявление Pantone
Специалисты Pantone начали 2014 год с выразительного заряда энергии. Сочетая холодные и теплые оттенки, Radiant Orchid производит впечатление уверенного и гостеприимного цвета. В то же время экзотический фиолетовый совсем не подавляет.
Сияющая орхидея Цветовая палитра | Фото Эдуардо Кано
2015: Марсала
Pantone 18-1438 | №955251 | Объявление Pantone
Насыщенный землистый оттенок насыщенного цвета казался очевидным решением для 2015 года. Он побуждает нас сделать шаг назад и обогатить наши тела и души. Марсала представляет собой питательную основу для творчества и экспериментов, а также бокал крепленого вина с нотками роскоши.
Он побуждает нас сделать шаг назад и обогатить наши тела и души. Марсала представляет собой питательную основу для творчества и экспериментов, а также бокал крепленого вина с нотками роскоши.
Цветовая палитра Марсала | Фото Джен Йео. #92A8D1 и Pantone 13-1520 | #F7CAC9 | Pantone Announcement
В 2016 году компания Pantone впервые представила нам смесь двух цветов: воздушно-голубого и нежно-розового. Смешение безмятежности и розового кварца должно было показать текучесть противоположностей и их внутреннюю связь, чтобы устранить гендерные стереотипы.
Цветовая палитра Serenity & Rose Quartz | Фото Диего Эрнандеса
2017: Зелень
Pantone 15-0343 | #88B04B | Объявление Pantone
Омолаживающий зеленый цвет был очевидным ответом на растущую технологическую одержимость общества. Зелень иллюстрировала новое начало и человеческую потребность в природе и великом за ее пределами.



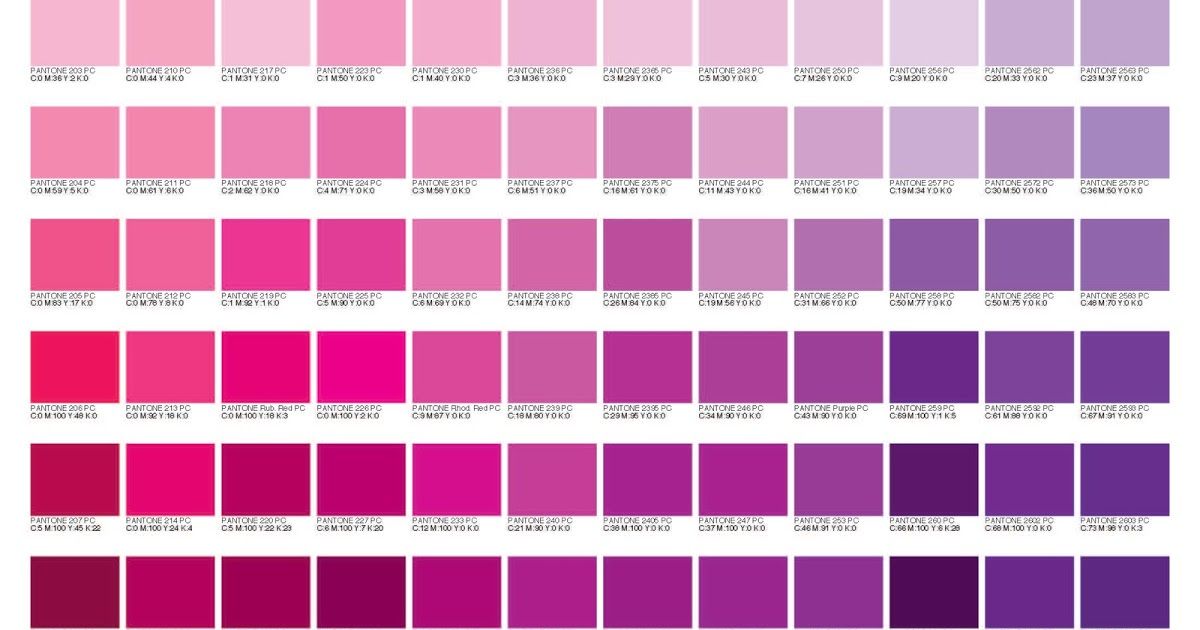
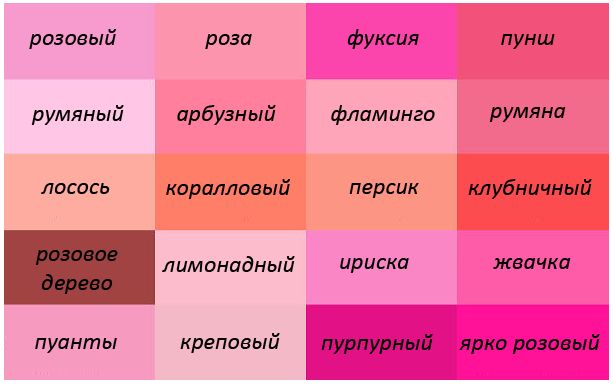

 Также можно щелкать двойной треугольник на вкладке палитры, чтобы циклически переходить от одного размера отображения к другому.
Также можно щелкать двойной треугольник на вкладке палитры, чтобы циклически переходить от одного размера отображения к другому. Чтобы выбрать черный цвет, щелкните образец черного в нижнем правом углу цветовой шкалы.
Чтобы выбрать черный цвет, щелкните образец черного в нижнем правом углу цветовой шкалы.